
マイナンバーカードを使い、外出せずに新型コロナウイルス感染症 特別定額給付金を受け取る
2020 年(令和2年)4 月 20 日、「新型コロナウイルス感染症緊急経済対策」が閣議決定され、簡素な仕組みで迅速かつ的確に家計への支援を行うため、特別定額給付金(仮称)事業が実施されることになりました。10 万円を一律で給付するこの制度の給付対象者は、4 月 27 日時点で住民基本台帳に記録されている人となります。
給付金の申請は郵送またはオンラインでの申し込みが必要。
ここでは、特別定額給付金について、自宅から外出せずにオンラインで申請を済ませる方法をご案内いたします。IC カードを読み取ることのできるパソコンまたは NFC 対応スマートフォンがあることを前提にご案内いたします。
パソコンで申請する
必要なもの:
- パソコン
- IC カードリーダー
- マイナンバーカード
※マイナンバーカードとマイナンバー通知カードは異なるものです。マイナンバーカードとマイナンバー通知カードの違いは内閣府のこちらの資料をご覧ください。
IC カードリーダーは、一部 PC には標準搭載されていますが、大半の場合付属していませんので、下記のような外付けタイプを購入します。
PC でマイナポータルにアクセス
マイナポータル ( https://myna.go.jp/ )にパソコンのブラウザからアクセスします。推奨ブラウザは Google Chrome ですが、マイクロソフトの Chromium 版 Edge でも動作することを確認しています。
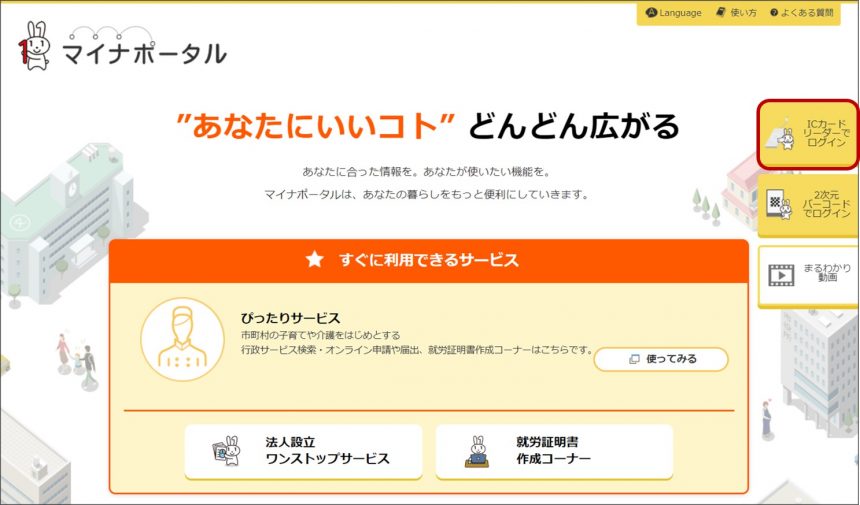
右上に表示されている「IC カードリーダーでログイン」をクリックすると、下図のような画面が表示されますので、「次へ」ボタンを押します。
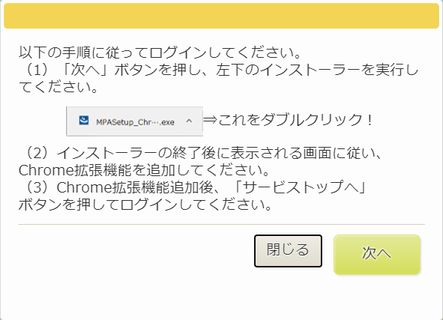
次へボタンを押すと、拡張機能がダウンロードされますので、ブラウザ下部より「ファイルを開く」をクリックします。

マイナポータルAP_Chrome のセットアップが開始されます。
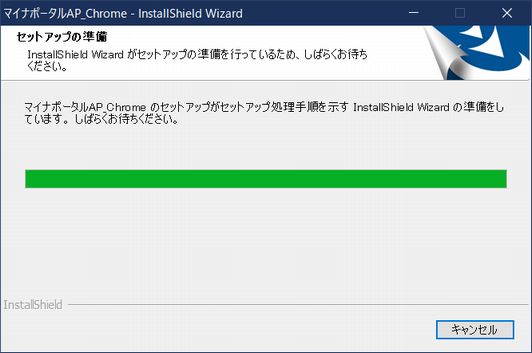
インストール準備の完了という画面になったら、右下の「インストール」ボタンを押します。
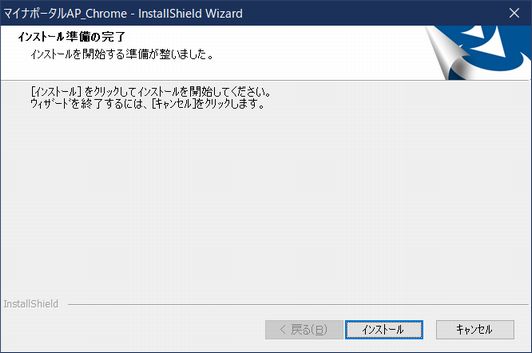
その後完了画面が表示されるので「完了」ボタンを押します。

完了ボタンを押すと、ウェブブラウザにて Chrome ウェブストアに自動的に遷移しページが表示されます。
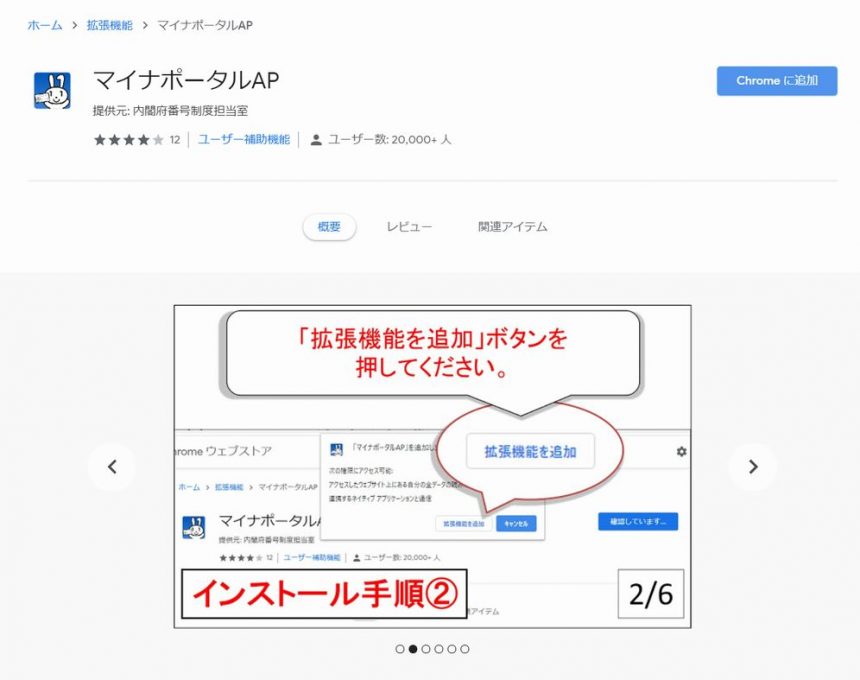
このページの右上に表示されている「Chrome に追加」ボタンを押します。
拡張機能の追加の確認画面が表示されますので、「拡張機能の追加」ボタンを押します。
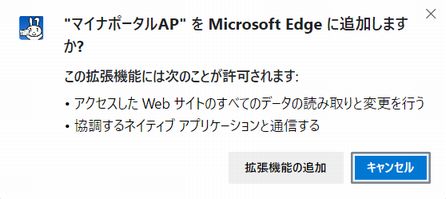
拡張機能の追加が正しく完了すると、ブラウザ上で追加が完了した案内が表示されます。
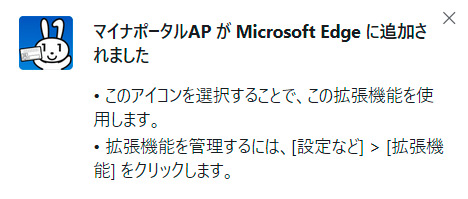
これでマイナポータルがマイナンバーカードにアクセスする機能がパソコンにインストールされたことになります。
ブラウザーのマイナポータルの画面に戻り、「サービストップへ」ボタンを押します。
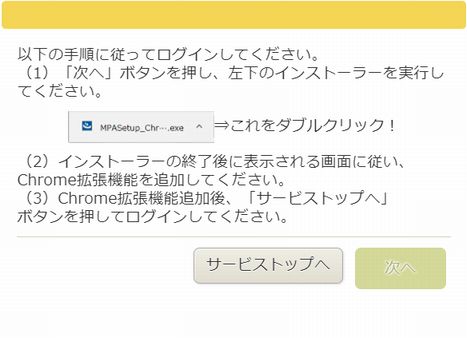
改めて画面右上の「IC カードリーダーでログイン」を押します。
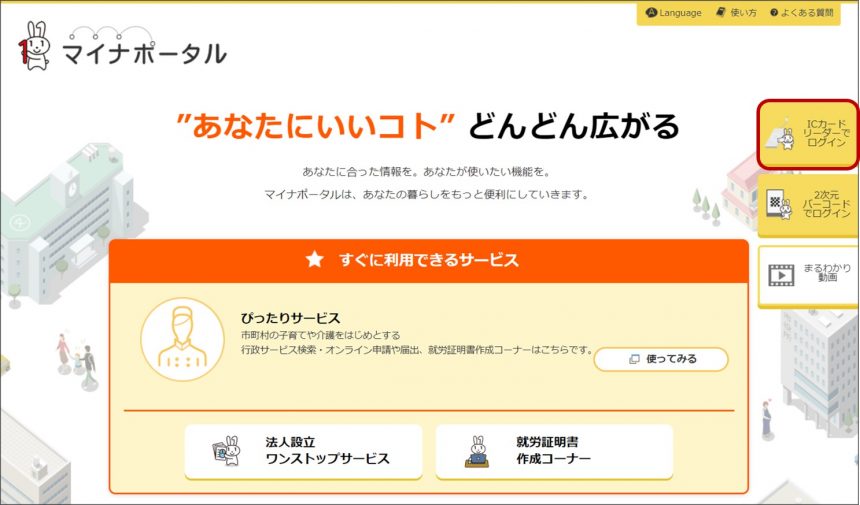
すると IC カード読み取りアプリが起動しますので、パソコンに接続した IC カードリーダー上に、マイナンバーカードを置き、OK を押します。
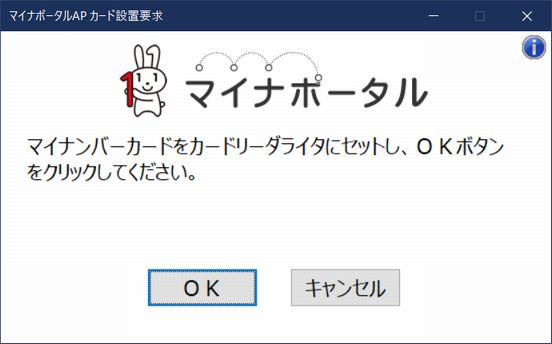
読み取りが正しく行われると、次に電子証明書の暗証番号を入力する画面になります。ここで、マイナンバー申請時に設定した暗証番号(4桁の数字)を入力します。
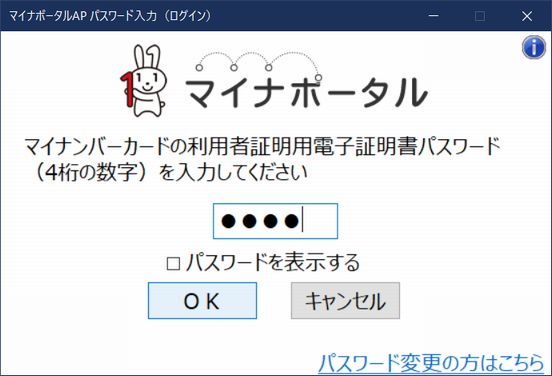
認証が正しく行われるとウェブブラウザ上にて「マイナンバーカードによるログインが成功しました。」と表示され、ログインが完了します。同時に、初回アクセス時は利用者登録を行いますので、画面上にて電子メールアドレス等の必要事項の入力を行います。
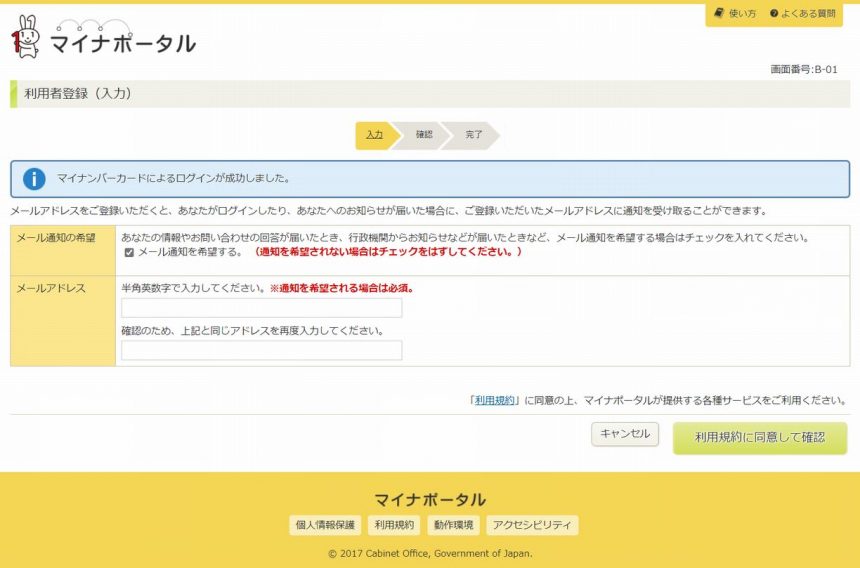
上記画面にて、「利用規約に同意して確認」ボタンを押します。次ページで確認画面になり、そこで確認画面を押すと利用者登録が完了します。
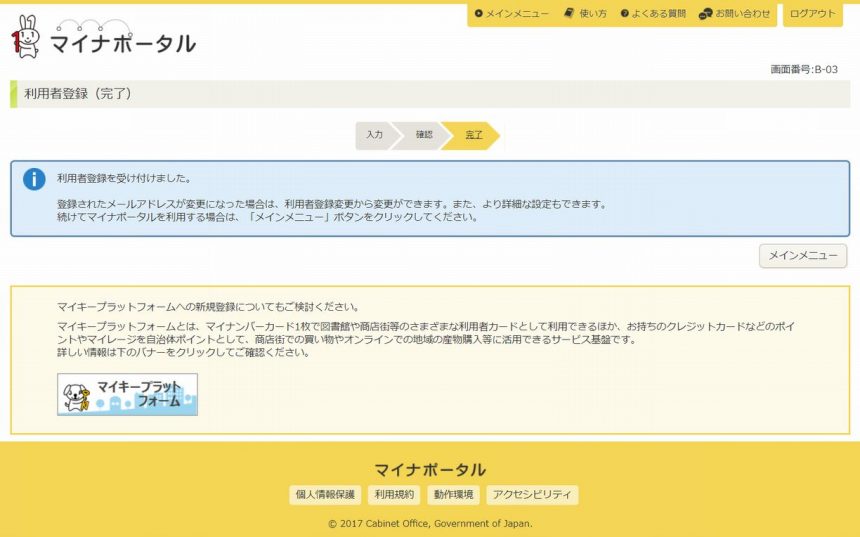
画面中央にある「メインメニュー」と書かれたボタンを押してメインメニュー画面に移動します。
スマートフォンで申請する
次に、スマートフォンでマイナポータルにアクセスする方法を解説します。
必要なもの:
- IC カード読み取りに対応したスマートフォン
- マイナンバーカード
スマートフォンを使い申請を行うには、スマートフォンに IC カードリーダー (NFC) が搭載されている機種を利用する必要があります。対応機種に関しては総務省マイナポータルのページに記載がありますので、こちらをご確認ください。
スマートフォンアプリのインストール
今回は試しに、先日発売されたばかりの iPhone SE (2020年版) を使って接続してみます。
まずはスマートフォンに、マイナポータル AP をインストールします。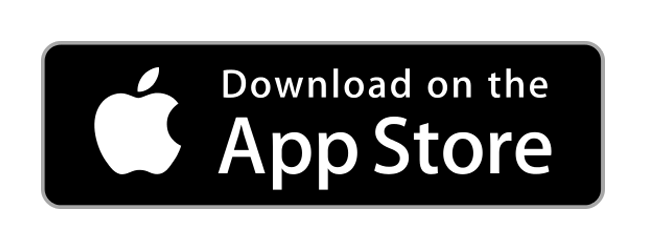

うさぎが目印です。名前はマイナちゃんです。

インストールが完了したらアプリを起動してください。下図のような画面になると思います。
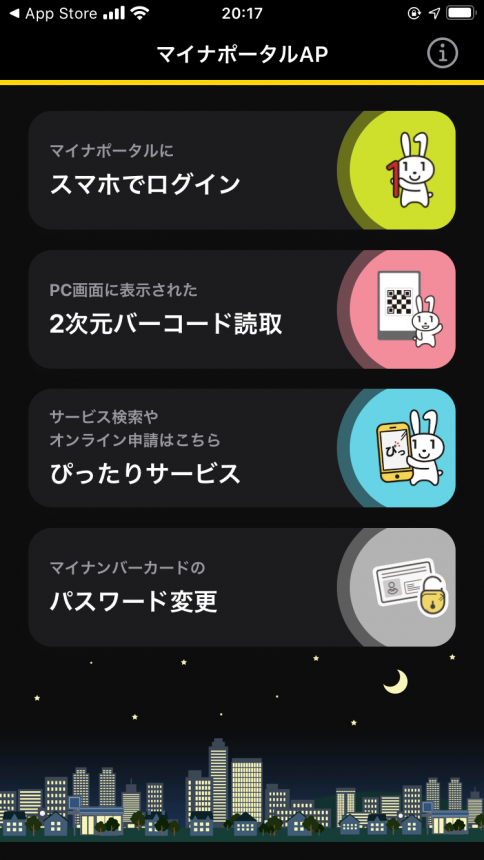
スマホでログインボタンを押します。すると、マイナンバーカードに設定したパスワードの入力を求められます。
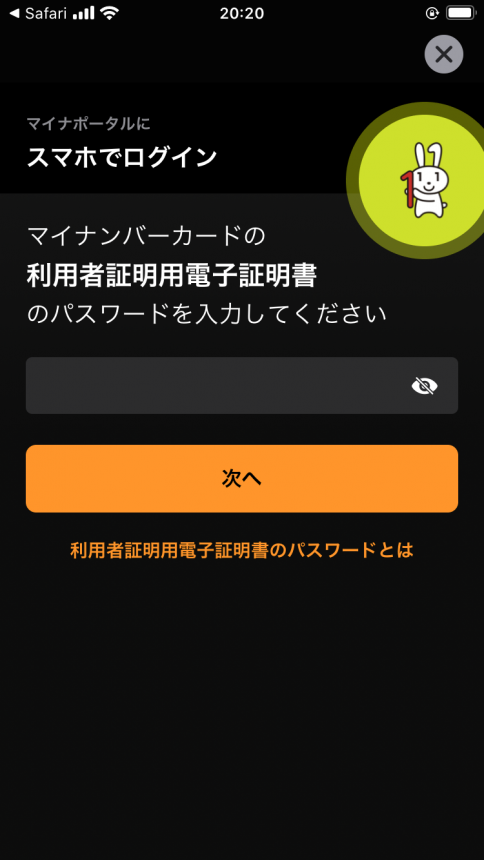
入力したら「次へ」ボタンを押します。
次にマイナンバーカードの読み取りを行います。画面内の図に案内されたように、iPhone の上部をマイナンバーカードの中央に当てるような感じで設置し、「読み取り開始」ボタンを押します。
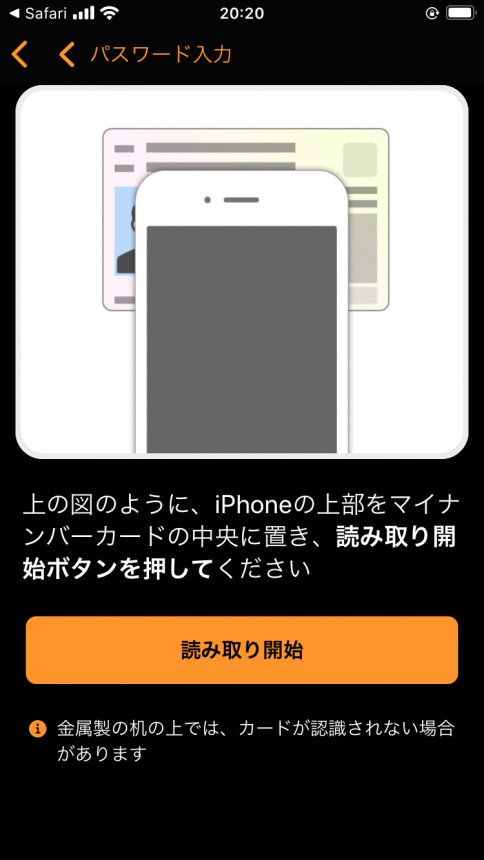
読み取りが正しく行われると、下図のように「読み取りが完了しました」という案内が表示されます。
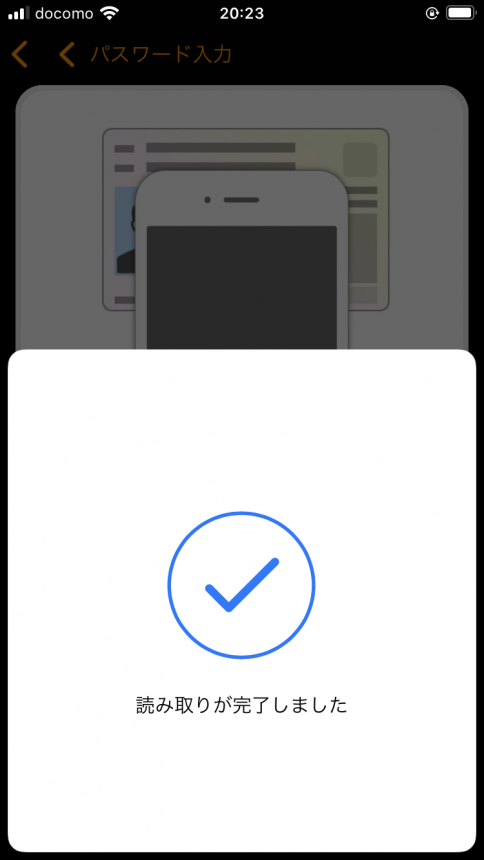
その後、画面が自動的に切り替わり、マイナポータルのトップ画面に遷移し、申請が行えるようになります。
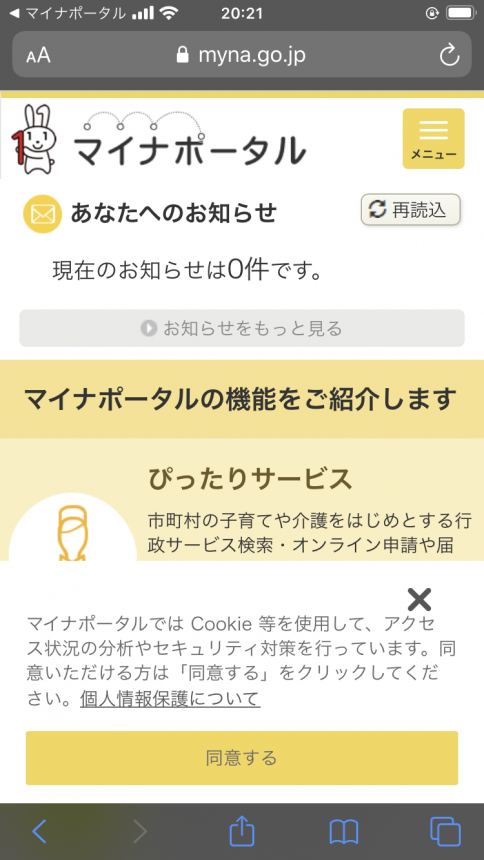
特別定額給付金の申請
基本的には PC での申請画面とスマートフォンでの申請画面は同じ構成になっているはずですので、ここでは PC の画面で説明をします。
5 月 1 日現在、マイナポータルにアクセスすると、トップページに大きく特別定額給付金の案内が表示されています。
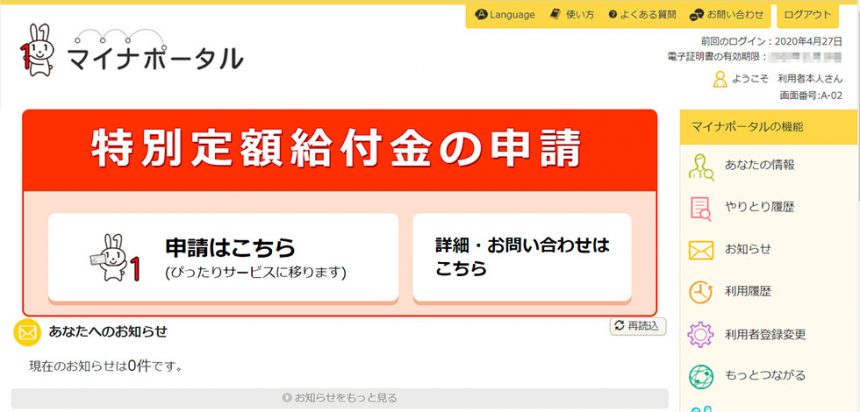
上記より「申請はこちら」ボタンを押し、ぴったりサービスのページへ移動します。
ぴったりサービスのトップページです。こちらでも冒頭に特別定額給付金の案内が記載されています。最後に今一度動作環境チェックをしておきましょう。赤枠の「動作環境チェックはこちら」をクリックします。
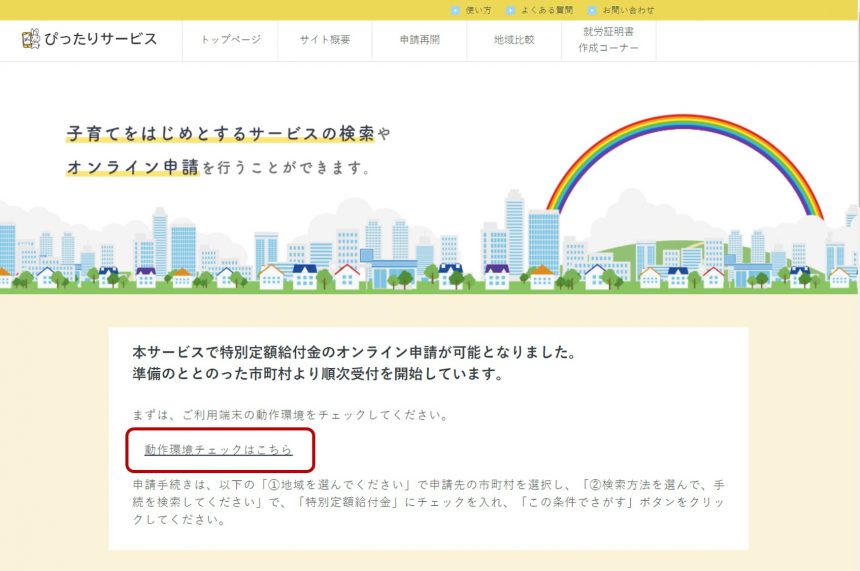
ページを開くと、「OS の種類・バージョン」、「ブラウザの種類・バージョン」、「マイナポータル AP」が自動的に確認され、他に申請に必要なもののチェックリストが表示されます。
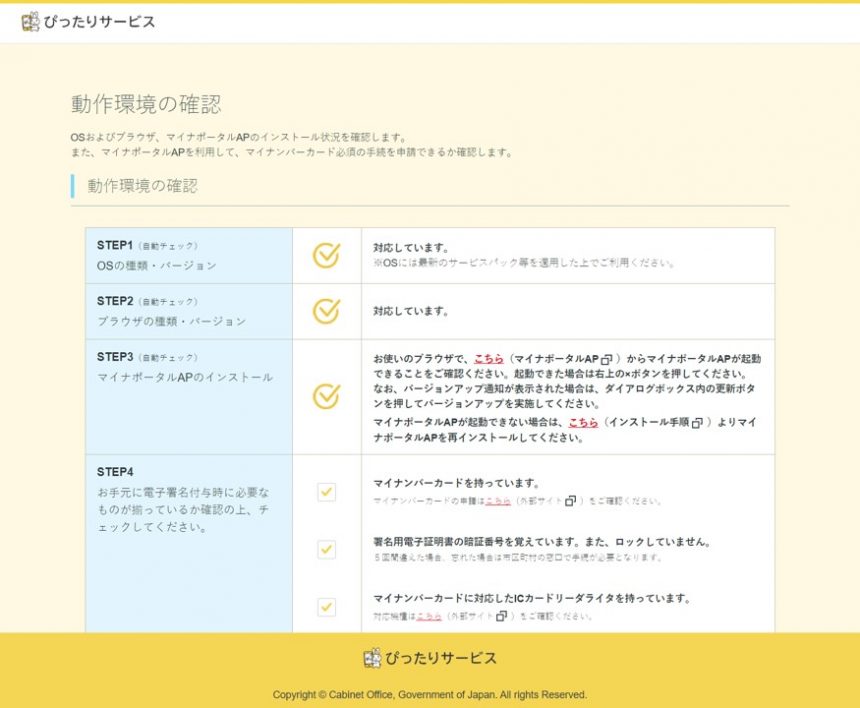
すべてにチェックが付く状態であれば、電子申請が可能です。「閉じる」を押してぴったりサービスのトップへ戻りましょう。
ぴったりサービスのトップ画面より、住民票のある市区町村を選択します。
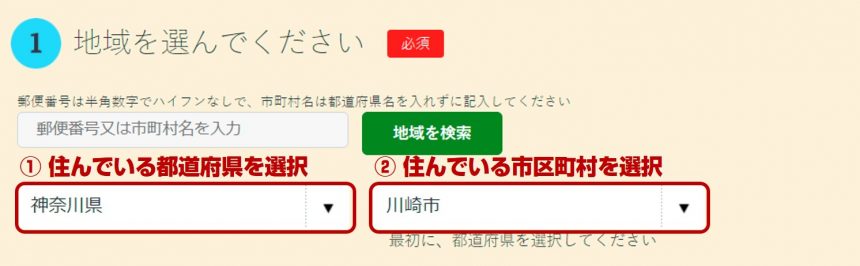
すると、現在お住いの市区町村で電子申請できる項目が一覧表示されます。その中から「特別定額給付金」にチェックを入れ、「この条件でさがす」ボタンを押します。
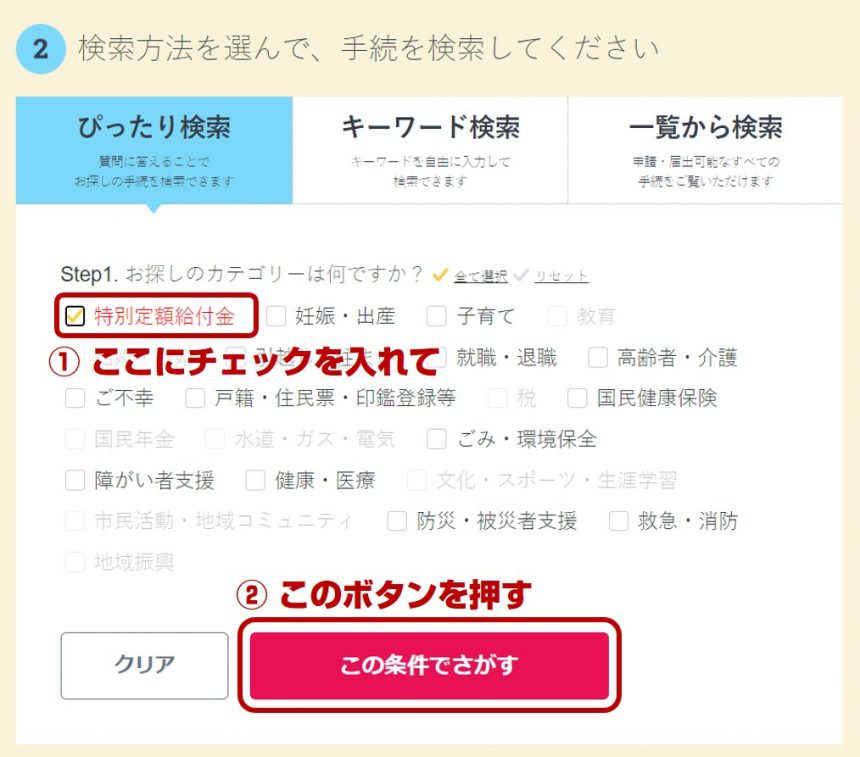
検索結果が表示されますので、「特別定額給付金」にチェックを入れて、「申請する」ボタンを押します。
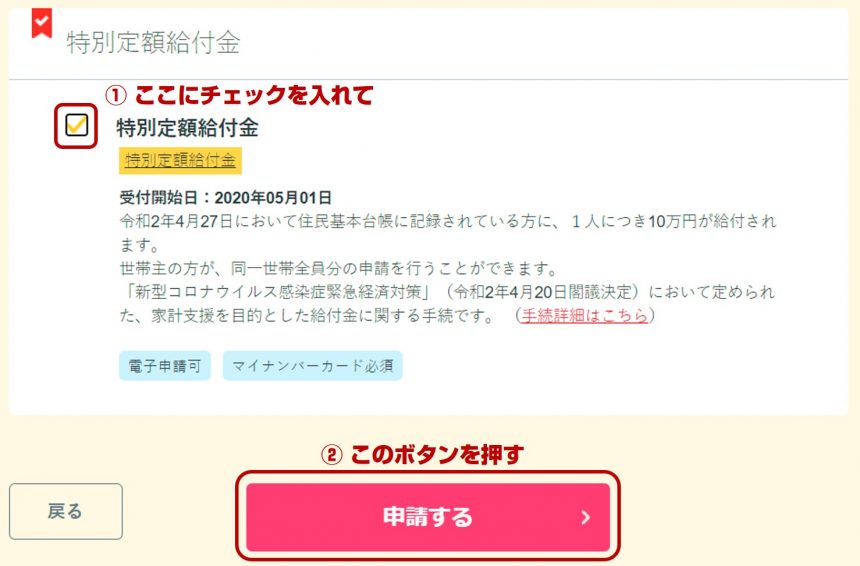
申請準備が整っていない自治体の場合、「準備中」という表記になり、ここから先の申請はできません。
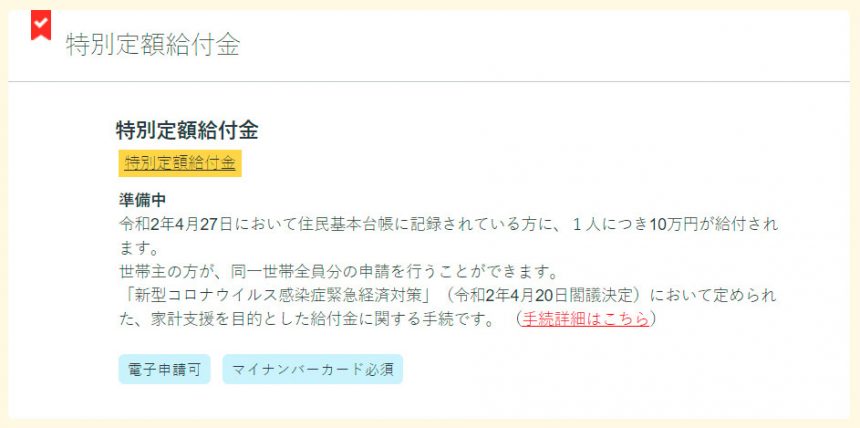
「申請する」ボタンを押すと、電子証明書を利用する旨の確認画面が表示されますので、OK を押します。
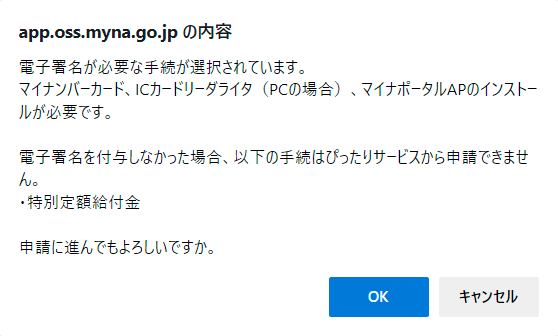
申請方法の確認画面が表示されますので、確認の上、「次へすすむ」ボタンを押します。
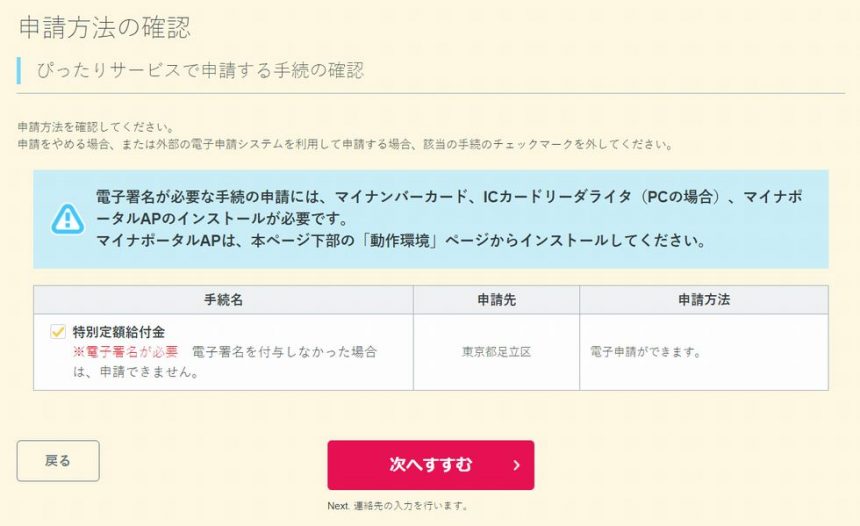
申請環境の確認ページが表示されますので、動作環境の確認を行った後、「次へすすむ」ボタンを押してください。
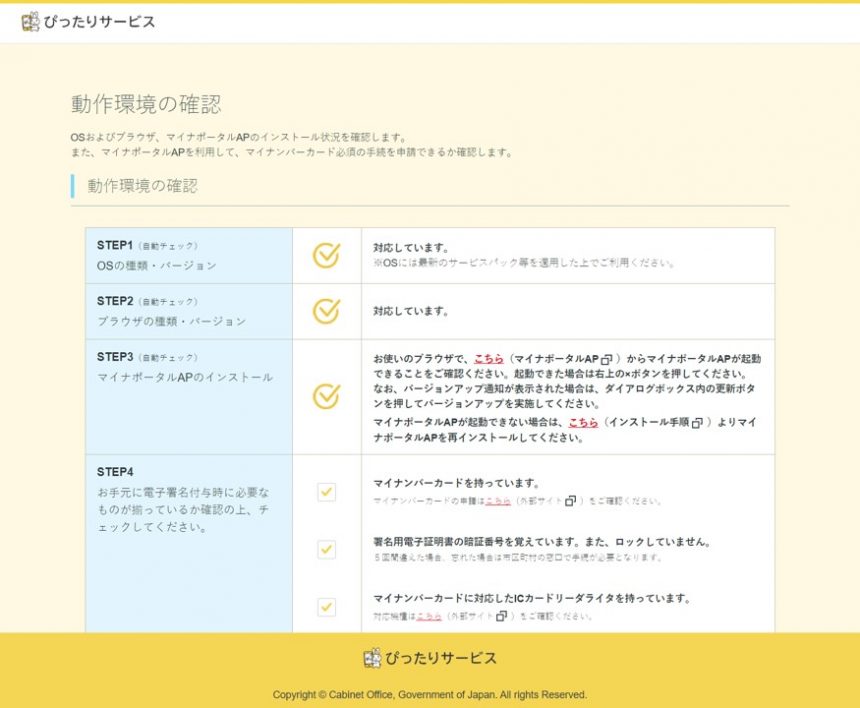
STEP 1: 連絡先入力
メールアドレスと電話番号を記入します
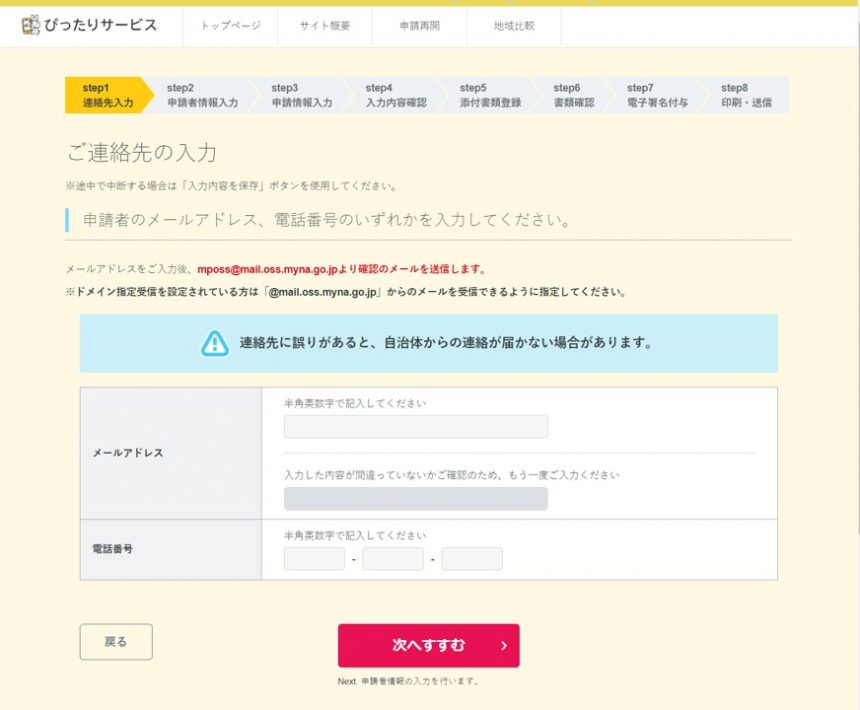
※ ここで「次をすすむ」ボタンを押すと、入力したメールアドレスに「【ぴったりサービス】 メール送信確認のご連絡」というタイトルのメールが送信されます。数分待ってもこのメールが届かない場合は、メールアドレスが間違っているか届かない状態ですので確認をしたほうが良いと思われます。
STEP 2: 連絡先入力
氏名・生年月日・性別・住所・電話番号等を入力します。手で入力する以外に、マイナンバーから情報を読み取ることもできます。
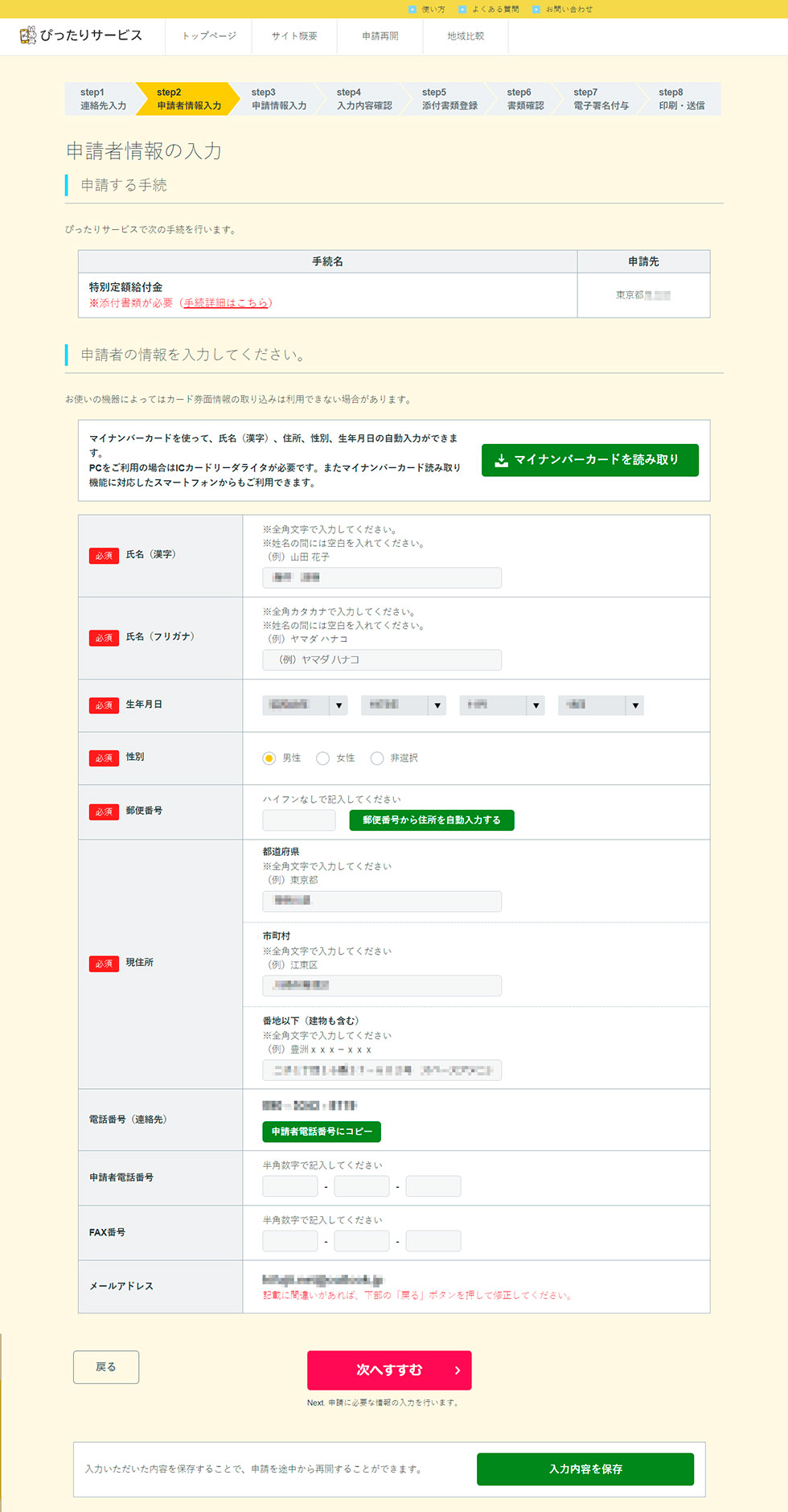
STEP 3: 申請情報の入力
ここで申請する世帯情報の入力、給付金を受け取る口座の入力をします。世帯主情報に加え、妻や子供など、世帯の給付対象者名を記載していきます。
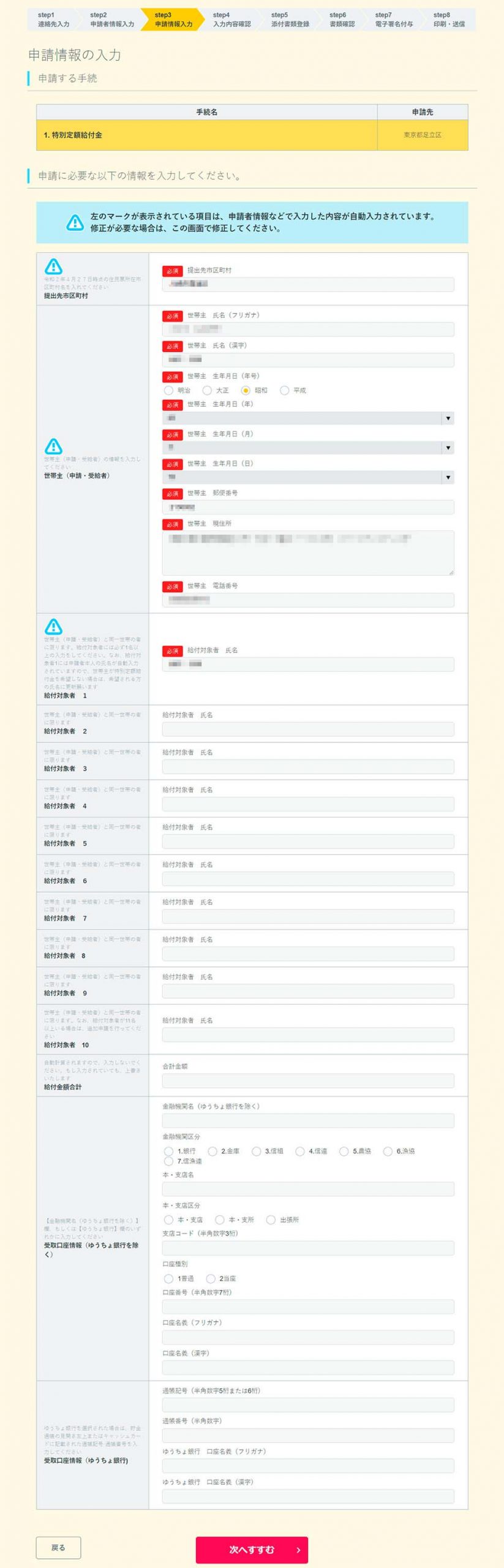
受け取り口座情報には、給付を受ける銀行またはゆうちょの口座情報を記入します。
STEP 4: 入力内容の確認
いままでの入力内容が表示されます。また、ここで入力した人数に相当する総給付金額が確認できます。入力した情報が正しいかどうか確認してください。
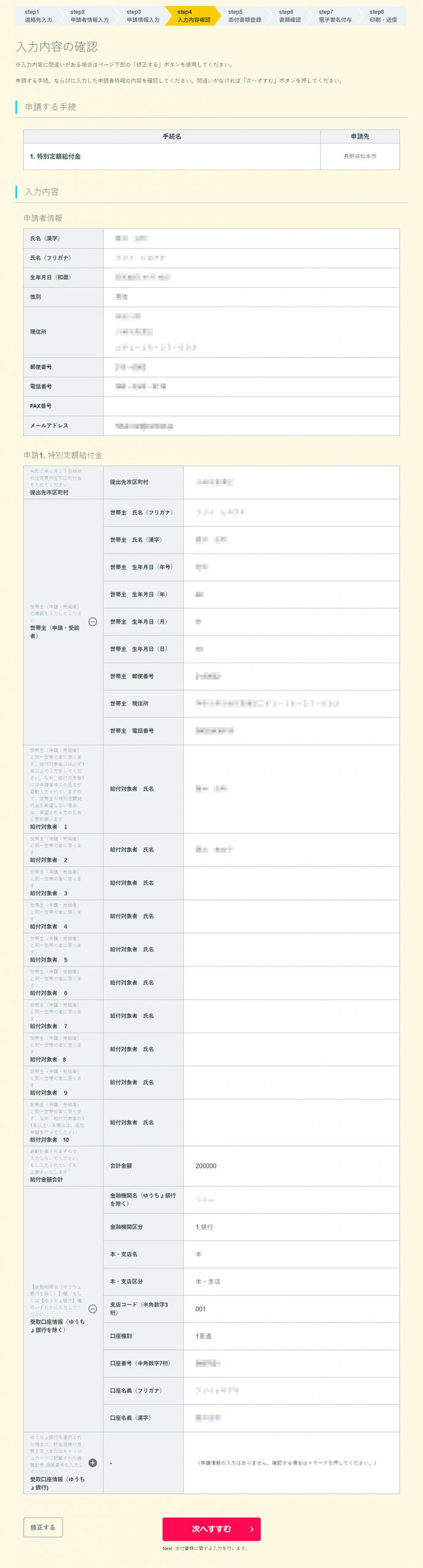
STEP 5:添付書類の登録
申請者名義の通帳やキャッシュカード、インターネットバンキングの画面等の写し又は画像を、画像ファイルとしてアップロードします。
口座番号や、カナ氏名等が、目視によりわかる事が重要です。
難しく書いてありますが、通帳またはキャッシュカードをキレイに写真に撮って、それをアップロードする作業です。
スキャナがあるならスキャナに読み込ませたほうがキレイに画像化できます。200 dpi 程度が推奨とのことです。
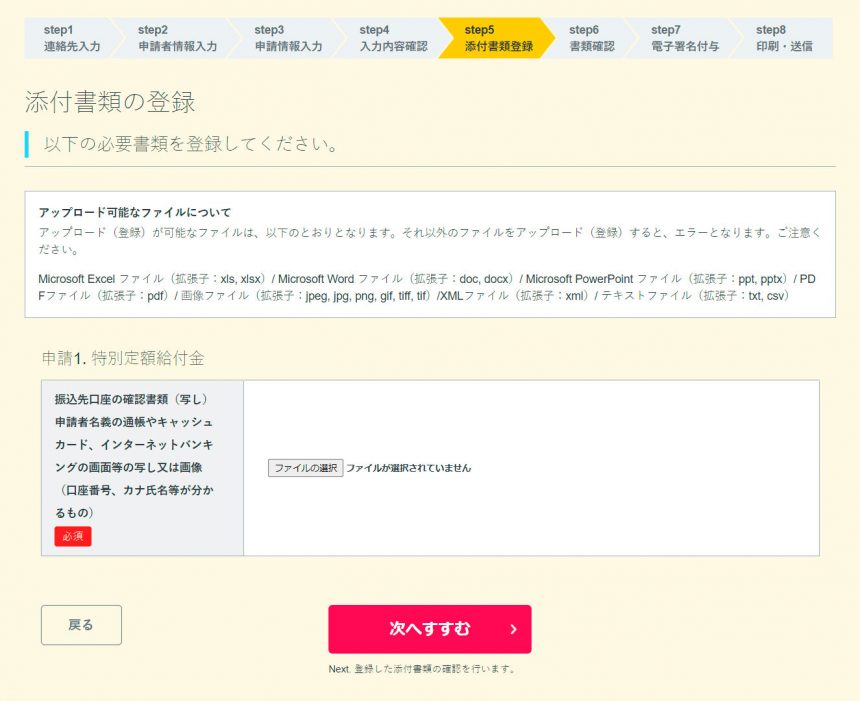
こちらはソニー銀行さんのホームページに掲載されていた画像ですが、
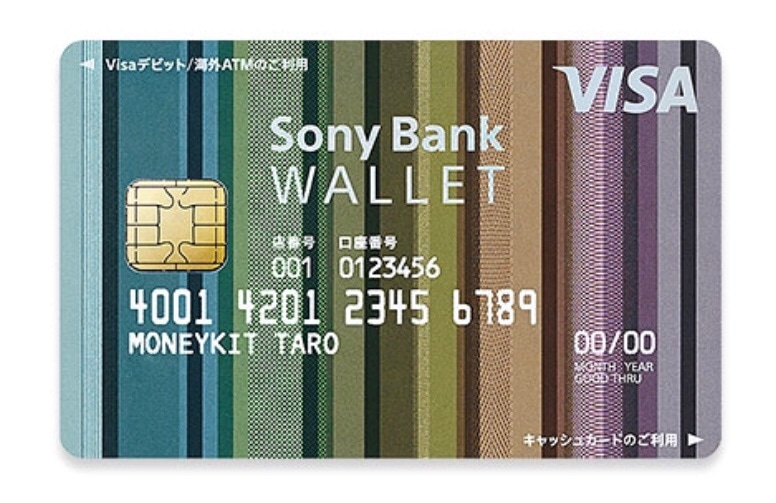
このような形で写真を撮って(またはスキャンして)ファイルとして保存し、「ファイルの選択」ボタンから、該当ファイルを選択し、「次へすすむ」ボタンを押します。
STEP 6: 添付書類の確認
正しくアップロードされると、アップロードされたファイルのファイル名が表示されます。内容に問題がないようであれば、「以上を確認・同意し、次へ」ボタンを押します。

STEP 7: 電子署名付与
さあいよいよメインイベント、マイナンバーカードを使った電子署名の付与です。
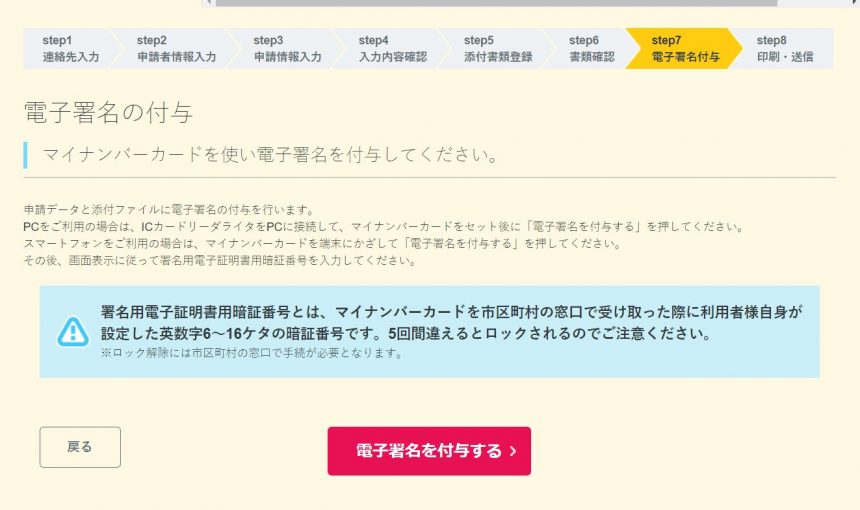
上記画面が表示されたら、IC カードリーダーを PC に接続して、カードリーダー上にマイナンバーカードを乗せ、準備ができたら「電子署名を付与する」ボタンを押してください。
次の画面が表示されるので、OK を押します。
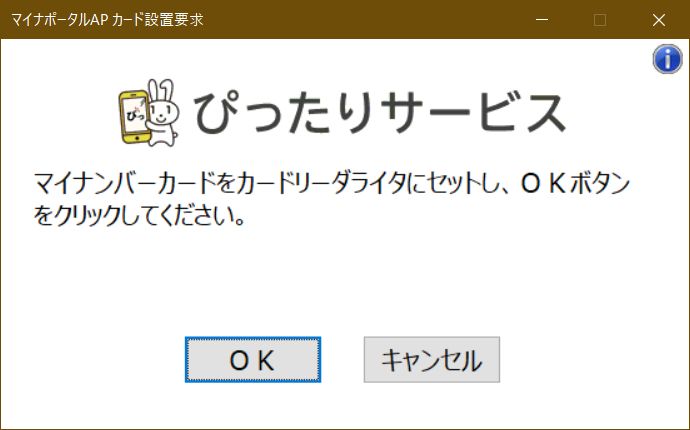
マイナンバーカードの署名用電子証明書パスワードの入力画面が表示されるので、パスワードを入力してOKを押します。
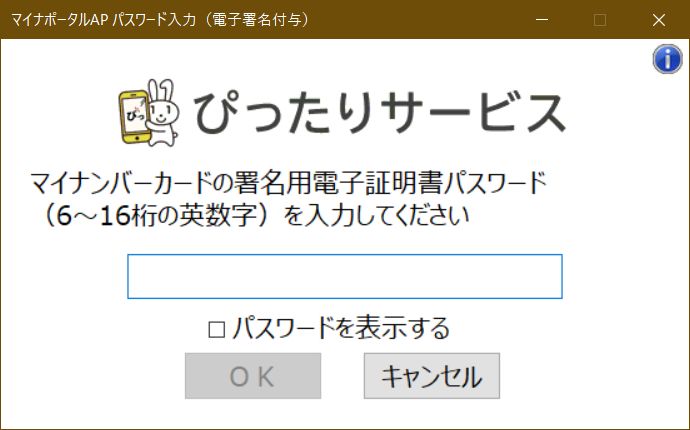
暗証番号が正しいと、署名が開始され、自動的に次へ進みます。
STEP 8: 送信の実行
最後のステップです。いままでの作業で申請内容が準備できましたので、ここで申請を送信して完了させます。「送信する」ボタンを押してください。
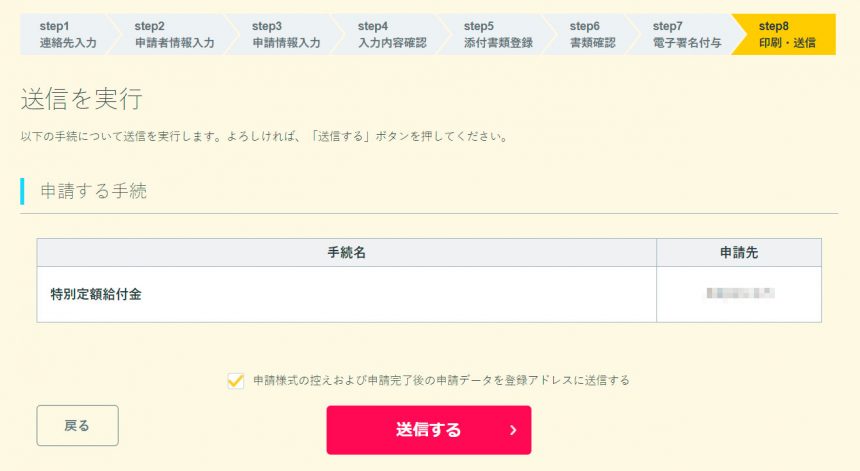
以上で、マイナンバーカードを使った申請は完了しました。
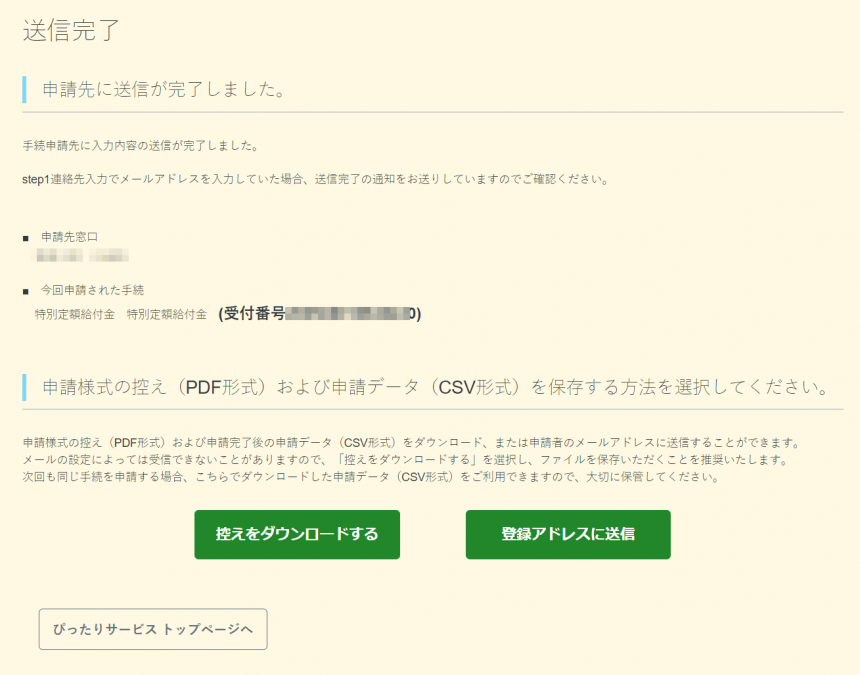
この時点で、自動的に申請内容が書かれたメールが記入したメールアドレス宛に送信されますので、別途ページ下部にある「控えをダウンロードする」、「登録アドレスに送信」ボタンを押さずとも大丈夫です。
あとは支給されるのを待ちましょう。支給の日程等については各自治体のホームページなどを参照してください。
詐欺被害防止













