
MT を使ったサイト構築の始め方 (1): MT のインストール
これから何回かに分けて、Movable Type (以降 MT) を使ったサイト構築方法について解説をしていきます。MT はページを静的ページとして生成する点が WordPress とは大きく異なる点です。静的ページとして出力するため、構築時に時間はかかりますがアクセス時に高速に表示されます。またエンドユーザーアクセス時にデータベースに接しないためセキュリティも高く、企業ウェブサイトなどで活用される CMS です。
いくつかの選択肢
MT を利用してサイトを構築するにはいくつか方法があります。
a. Movable Type クラウド
MT の構築環境をクラウドとして提供しているサービスです。契約するとIDとパスワードが渡され、管理画面にログインすることができます。このサイト上でウェブ公開もできますし、他のサイトへのHTML発行なども行うことができます。
b. Movable Type.net
a と同様クラウドサービスですが、こちらはもっとシンプルにウェブページを制作しサイト公開することに特化したサービスです。MT クラウドが PaaS だとすると MT.net は SaaS 型のサービスといえます。
c. サーバーにインストール
オンプレミスでもクラウドでも良いのですが、ウェブサーバー + データベースの環境に自前で環境を用意するタイプの方法です。
CORESERVER / XREA ならボタンひとつでインストール
世のレンタルサーバーには MT に対応したものもあり、GMO 社の CORESERVER や XREA といったサービスならボタンひとつで MT をインストールすることが可能です。
今回は試しに XREA 環境で構築を進めていますが、CORESERVER でも画面構成は全く同じです。
前準備 1: DNS で環境用のドメインを作る
MT 環境用にドメインが必要です。すでにドメインを持っているならサブドメインなどを利用して MT 用の ドメインを用意します。仮に、avalon-studio.work というドメインに xrea-mt というサブドメインで XREA のサーバー上に MT 環境を用意しようとするならば、avalon-studio.work のドメイン管理画面などで
CNAME xrea-mt xxxx.xrea.com
などの形式で ドメインとサーバーを CNAME で紐づけます。※ 赤字の xxxx の箇所は契約により変わります。
前準備 2: XREA にドメインを登録
XREA の管理画面に入り、先ほど作成した xrea-mt.avalon-studio.work というドメインを XREA に登録します。
「ドメイン設定」-「ドメイン設定の新規作成」ボタンをクリックします。
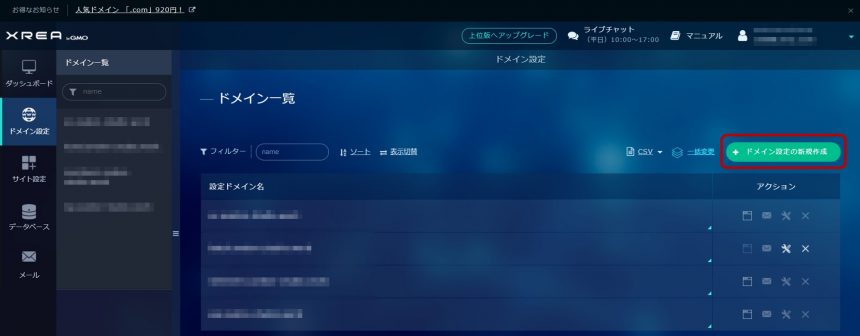
ドメイン名を入力する画面が表示されるので、ここでドメイン名 xrea-mt.avalon-studio.work を入力し「ドメイン設定を新規作成する」ボタンを押すと設定が完了します。
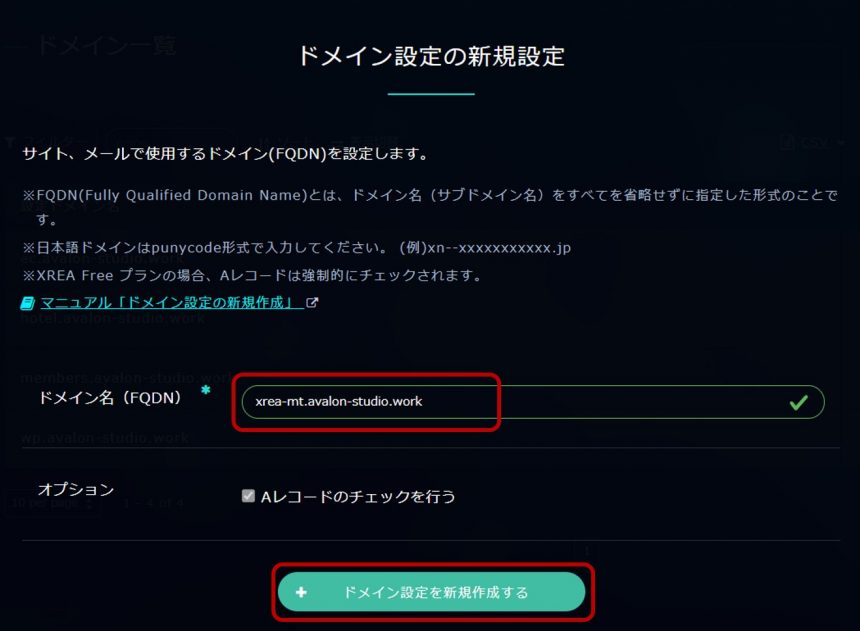

前準備 3: ウェブサイトの準備
XREA 内にウェブサイトを用意します。先ほど同様 XREA の管理画面メニューより「サイト設定」-「サイト設定の新規作成」をクリックします。
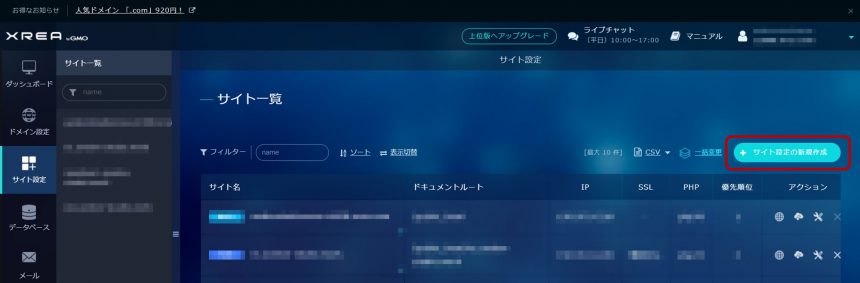
ドメイン名では先ほど設定したドメインを選択。IPアドレスもデフォルトで表示されるものにします。PHP はなるべく高めのバージョンを選択します。ここでは PHP74 を選択します。
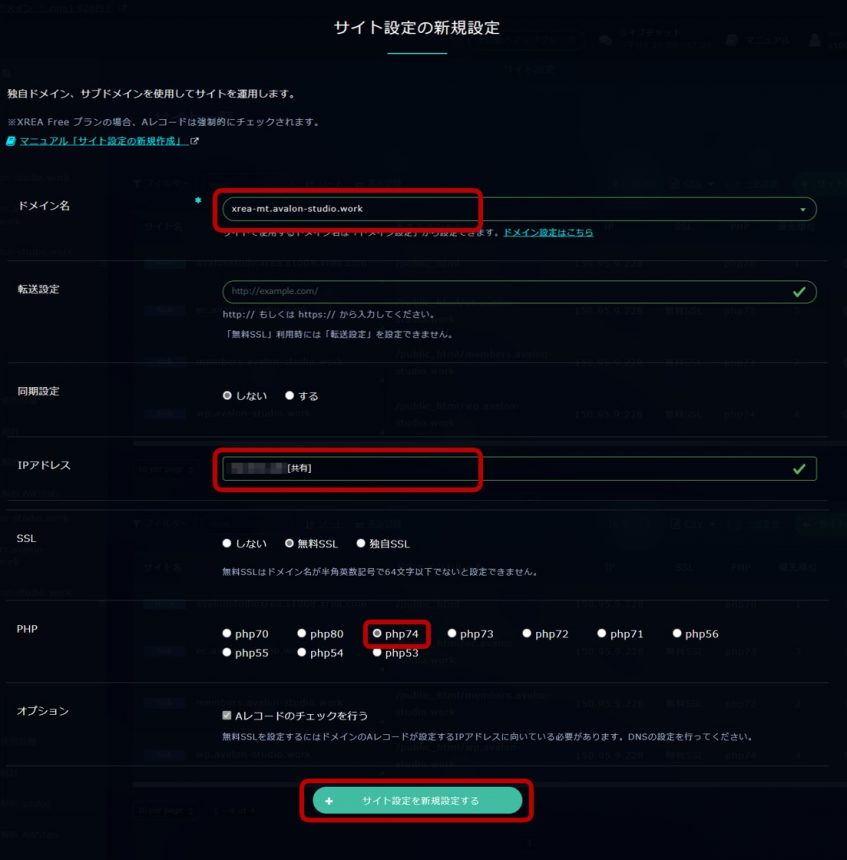
準備ができたら下部の「サイト設定を新規設定する」ボタンを押します。すると設定完了の画面が表示されます。

MT のインストール
XREA の管理画面から「サイト設定」-「ツール/セキュリティ」のページに行くとページの最下部に「CMSインストール」という項目があり、そこから MT をワンクリックでインストールすることができます。
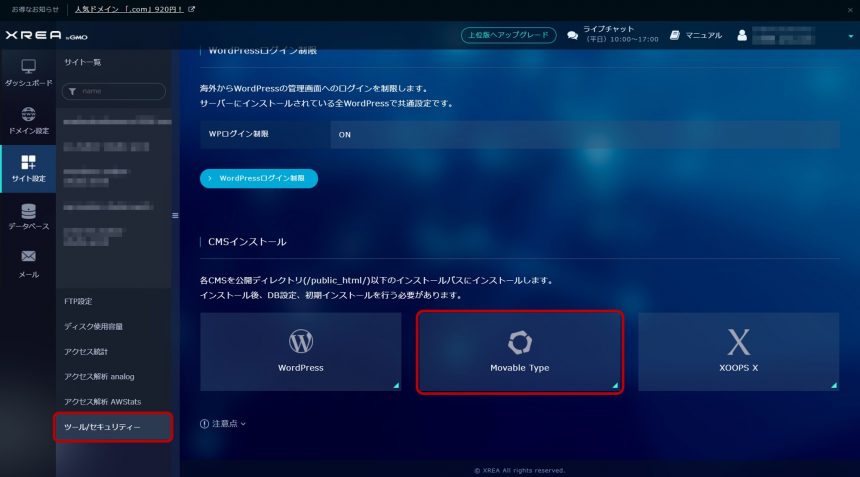
ここで「Movable Type」と書かれたタイルをクリックします。するとインストールパスやサイトのパスなどを設定する画面が表示されるので、各々デフォルトの値を選択して、「CMSインストール」ボタンを押します。
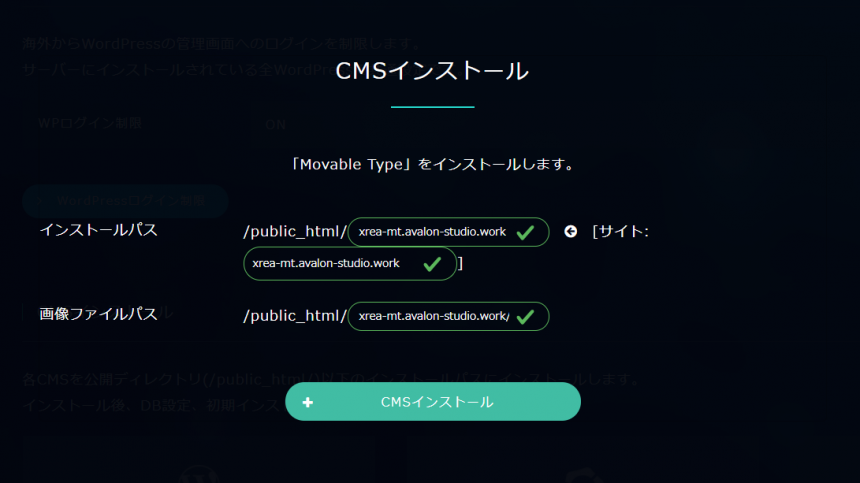
何も問題がないと、「成功しました」の画面が表示されます。画面上の案内の通り 5 分ほど待ちます。

データベースの設定
インストール完了までの間、データベースを準備します。管理画面の「データベース」より「MySQL」ー「データベースの新規作成」ボタンをクリックします。
新規作成画面で、「DB名/DBユーザー名」、「パスワード」などの情報を入力し、「データベースを新規作成する」ボタンを押します。
するとデータベースが作成されます。
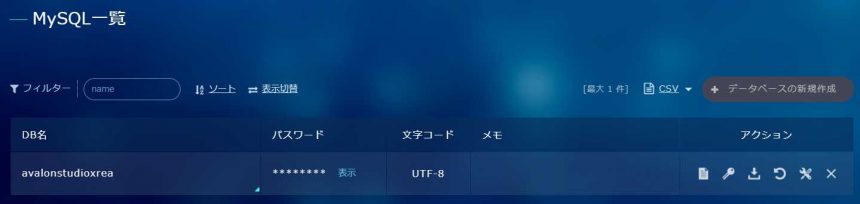
初期アクセス
5分ほど経過したら、管理画面より先ほど設定したウェブサイトを表示します。管理画面より「サイト一覧」を選び、ドメイン名のリンクをクリックするとウェブサイトが表示されます。

MT サイトへの初回アクセス時は環境構築のための以下の画面が表示されます。
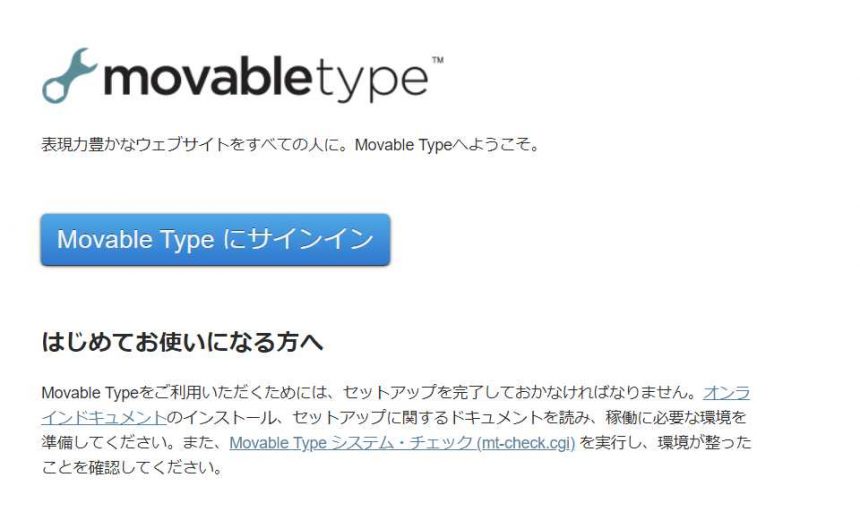
表示された「Movable Type にサインイン」ボタンを押します。
次の画面では「日本語」を選択したうえで「開始」ボタンを押します。
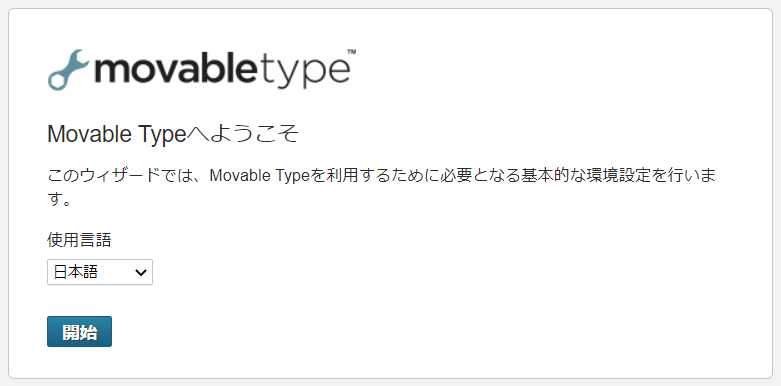
システムチェックが行われます。次へボタンが表示されたら「次へ」ボタンを押します。
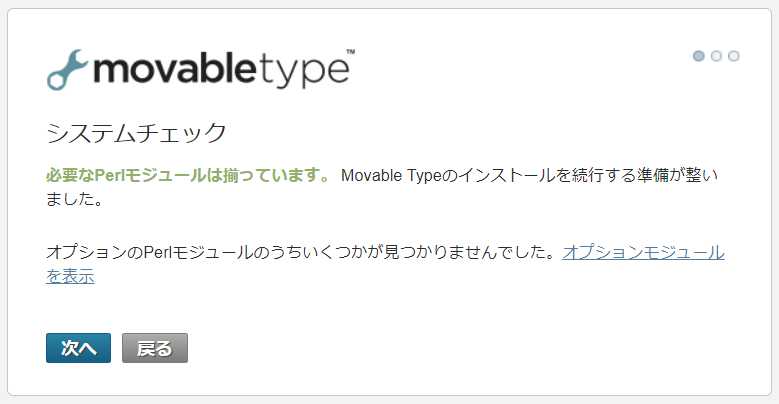
次にデータベース設定を行います。
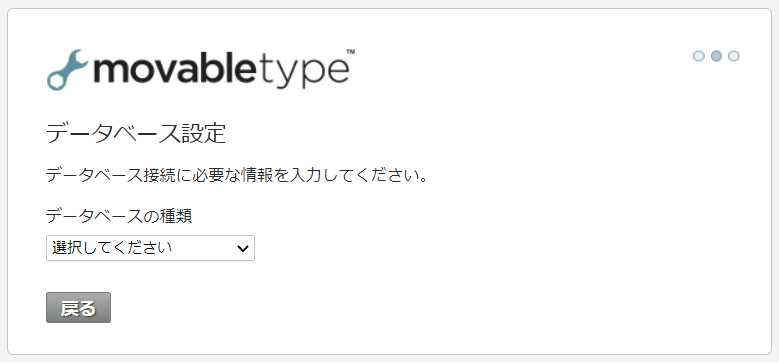
データベースの種類としては、「MySQLデータベース(推奨)」、「SQLiteデータベース」、「PostgreSQLデータベース」、「SQLite(v2)データベース」が選択できます。
XREA 環境の場合、MySQL と PostgreSQL がサービス内で利用できるため、今回は MySQL を選択してみます。データベースを選択すると入力項目が増えて表示されますので、それぞれ値を入力します。
それぞれの値は XREA の管理画面上の「データベース」にて表示されますのでそちらを参照してください。
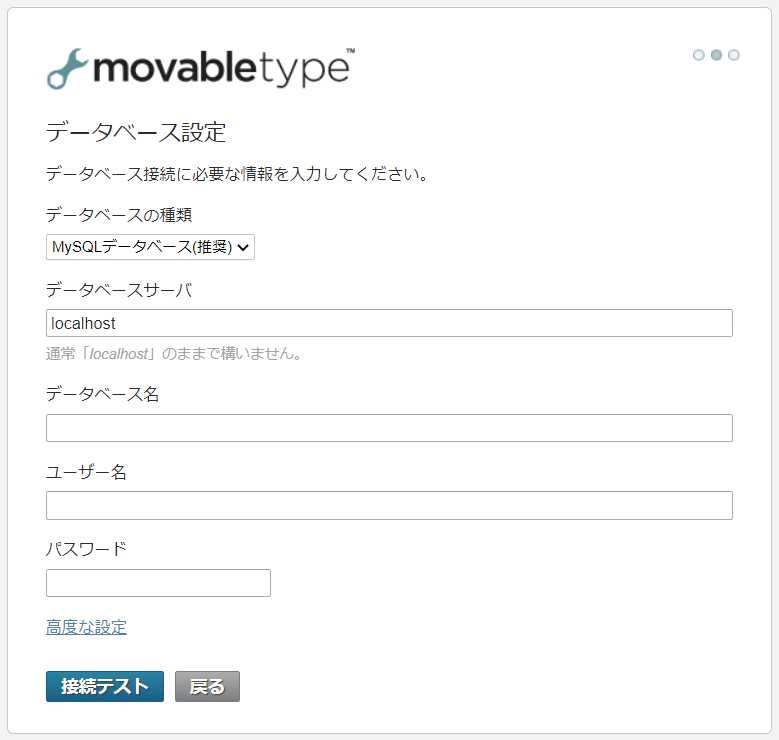
データベースサーバ: localhost のまま
データベース名:管理画面上「DB名/DBユーザー名」で表示されている値
ユーザー名:上とまったく同じ値
パスワード:DBパスワードの値
上記を入力したのち、「接続テスト」ボタンを押します。接続に問題がないと、次の画面に自動的に進みますので、さらに「次へ」ボタンを押します。
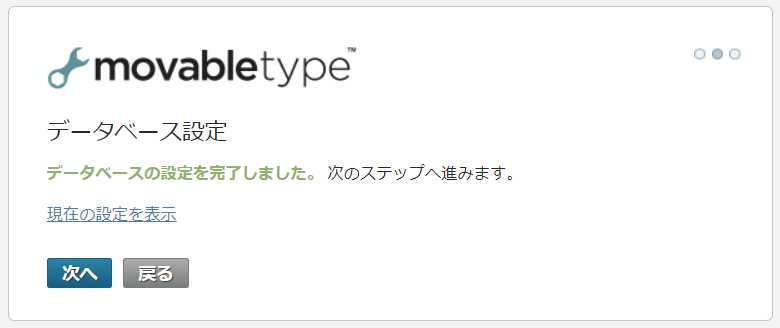
システムメールアドレスの設定画面になります。システムメール送信元となるメールアドレスを入力し、メール送信プログラムとして SMTP サーバーか Sendmail かを選択します。
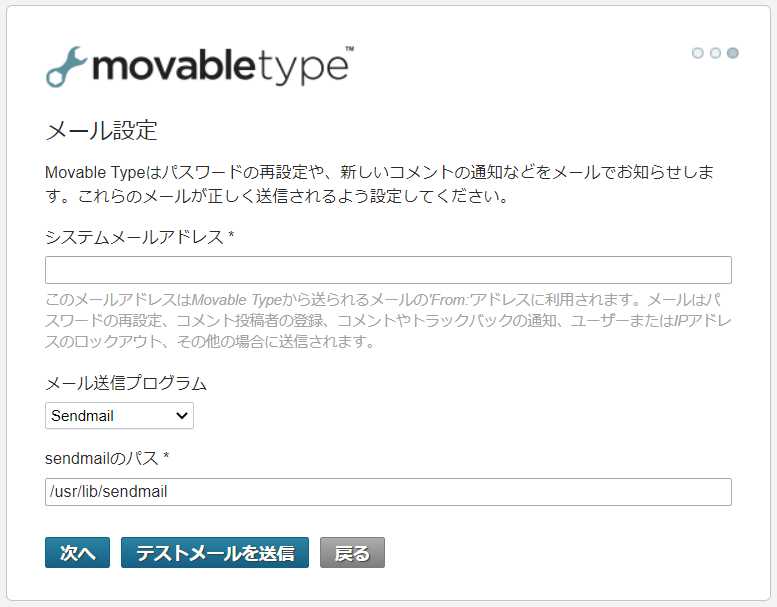
後でも変えられるので、ひとまず Sendmail で「次へ」をクリックします。
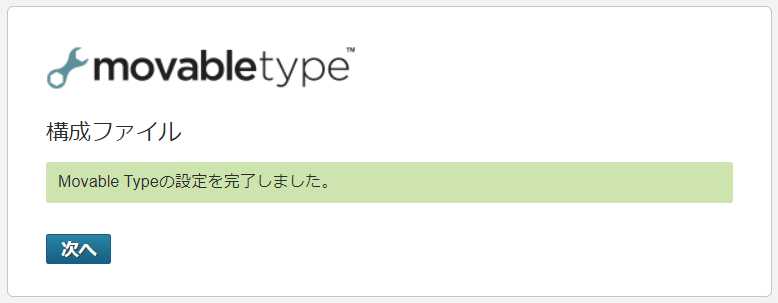
これで MT の構成情報が作成されました。「次へ」ボタンを押すとユーザー情報の作成画面になります。
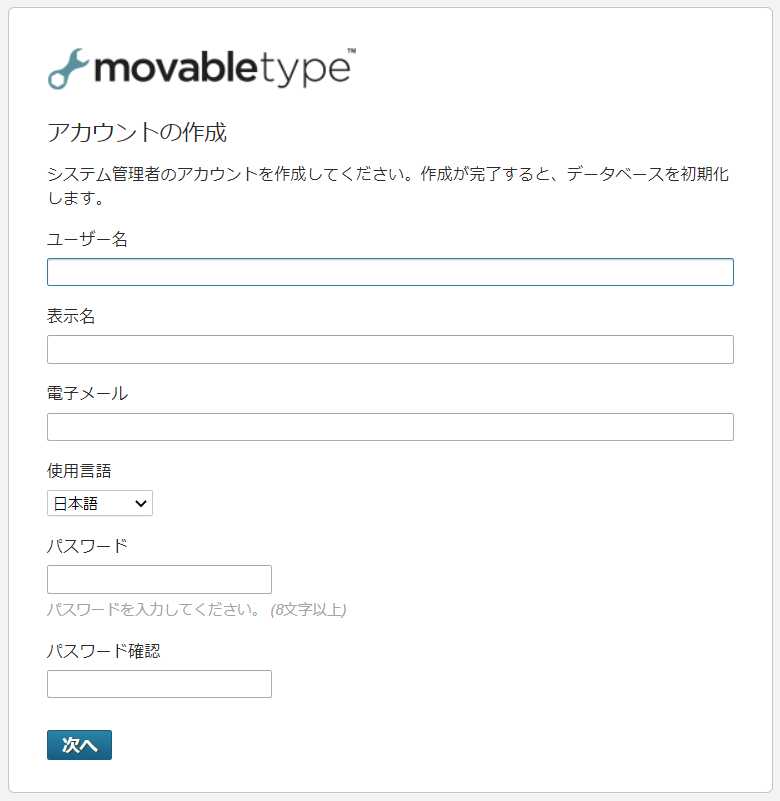
ユーザー名やパスワードなどを入力し、「次へ」ボタンを押します。
次が最後です。「最初のウェブサイトを作成」という画面になります。
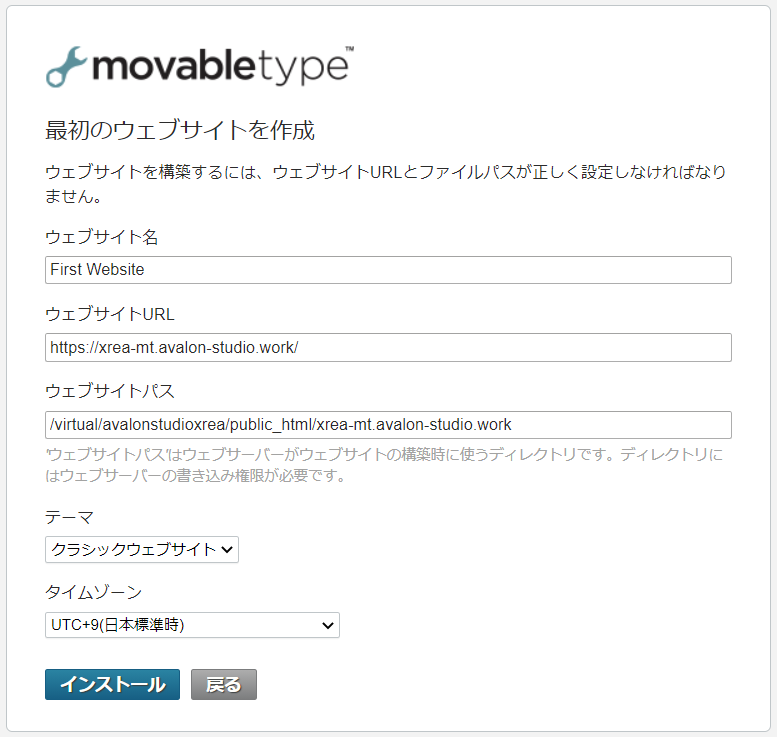
ひとまずデフォルトの値のままで問題ないので、「インストール」ボタンを押します。するとインストール作業がはじまり、しばらくすると完了の画面になります。
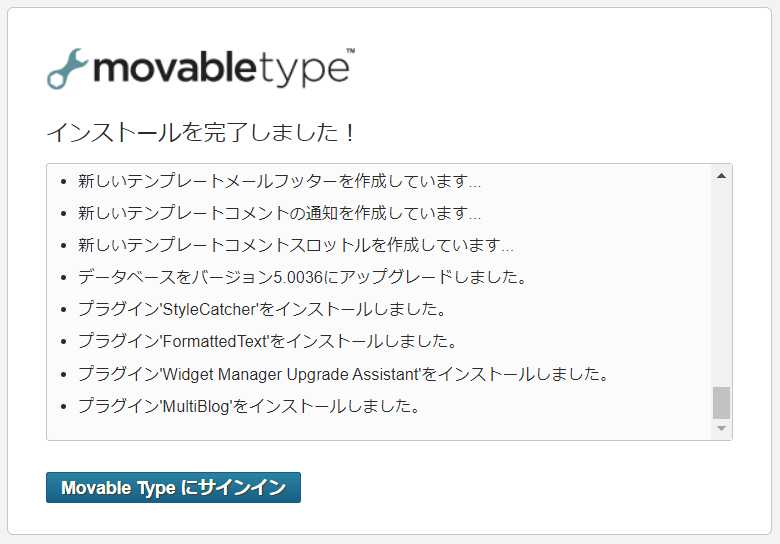
「Movable Type にサインイン」ボタンを押して、管理画面にログインを行います。ログイン後は以下のような画面が表示されます。
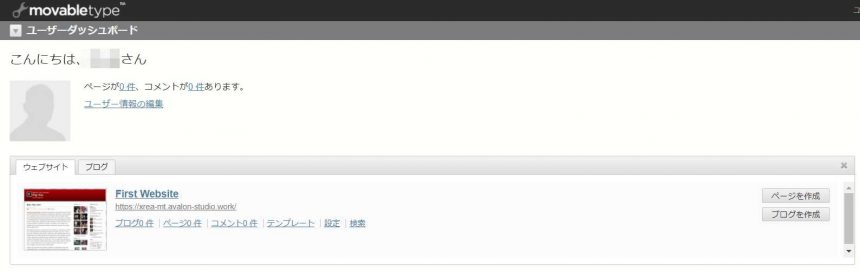
MT7 へのアップグレード
個人利用かつ1ライセンスに限る、というライセンス条件のもと、最新の MT7 がシックスアパート社より提供されています
https://www.sixapart.jp/inquiry/movabletype/personal_download.html
上記アドレスよりメールアドレス登録を行うとダウンロード URL が送られてきますので、そこからファイルをダウンロードし、ZIP ファイルを展開しておきます。
ダウンロードした ZIP ファイルを展開し、FTP ソフトなどを利用してファイルのアップロードを行い、サーバー上の MT のファイルを上書きしていきます。
アップロードが完了したら、再度 MT へログインを行います。ログイン直後には下のような「アップグレード」を要求する画面が表示されますので、「アップグレード開始」ボタンを押します。
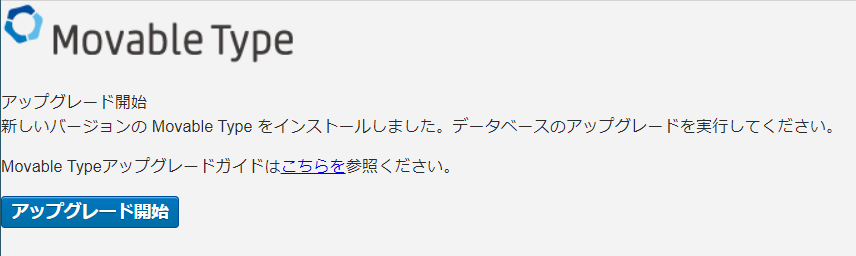
ボタンを押したのち、様々な作業内容が表示されますので、しばらく待ちます。その後、ページ最下部に「Movable Type に戻る」ボタンが表示されますので、ボタンを押します。
改めてログインを行うと、MT7 の管理画面になっており、MT7 へ更新されたことが確認できます。
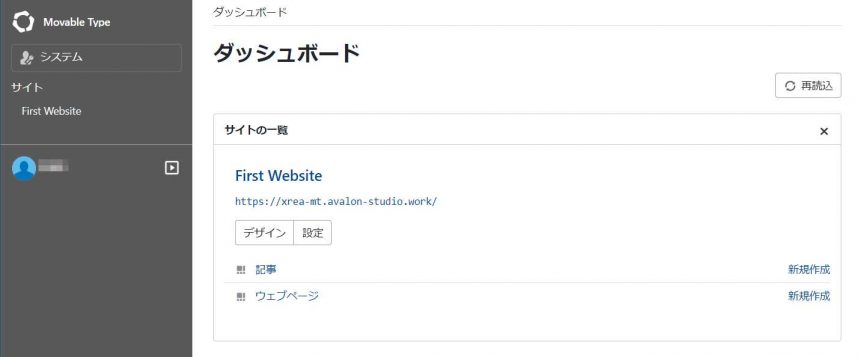
以上、MT のインストール~ MT7 へのアップグレードを駆け足で追いかけました。
続いての記事では、MT で出来ること、Wordpress との違いなどを解説していきたいと思っています。












