
Office 365 で独自ドメインメール環境を構築する (1)
スモールビジネスやスタートアップ企業においては、ウェブサーバーなどの固定費は極力少額に済ませたいものです。ですので、大半の場合は企業電子メールなどもウェブホスティングについてくるメールサービスを使うのが一般的なシナリオの一つです。
しかしながら時にはメールを酷使することが目に見えている場合、または社員間コラボレーションや顧客向けのファイル提供をシームレスに行いたい場合など、Office 365 の利用が視野に入ってきます。
Office 365 を使うことでメールボックスは 50 GB/人 で、かつ 1 TB/人 のオンラインストレージとグループ内コラボレーションサービスの SharePoint なども使うことができます。いわば小規模ながら、大企業と同じコミュニケーションインフラが即座に手に入るわけです。
メールが使え Office ソフトウェアもついてくる Office 365 Business Premium プランですと 月額 1,360 円/ユーザーですが、メール送受信だけの Business Essentials というプランを使うことで、マイクロソフトのエンタープライズレベルのメールサービスが 、1ユーザーあたり 540円/月で使えるようになります。
本稿では、Office 365 にサインアップをするところから始め、独自ドメインとの接続、ユーザーアカウントの作成まで、すべてステップ バイ ステップで解説いたします。
少々設定の敷居が高い Office 365 の独自ドメインメール導入ですが、ぜひこちらの安全性・接続性の高いメールサービスを利用してみてください。
Office 365 サインアップ
まず Office 365 ホームページへ行きましょう。
Office 365 ホームページ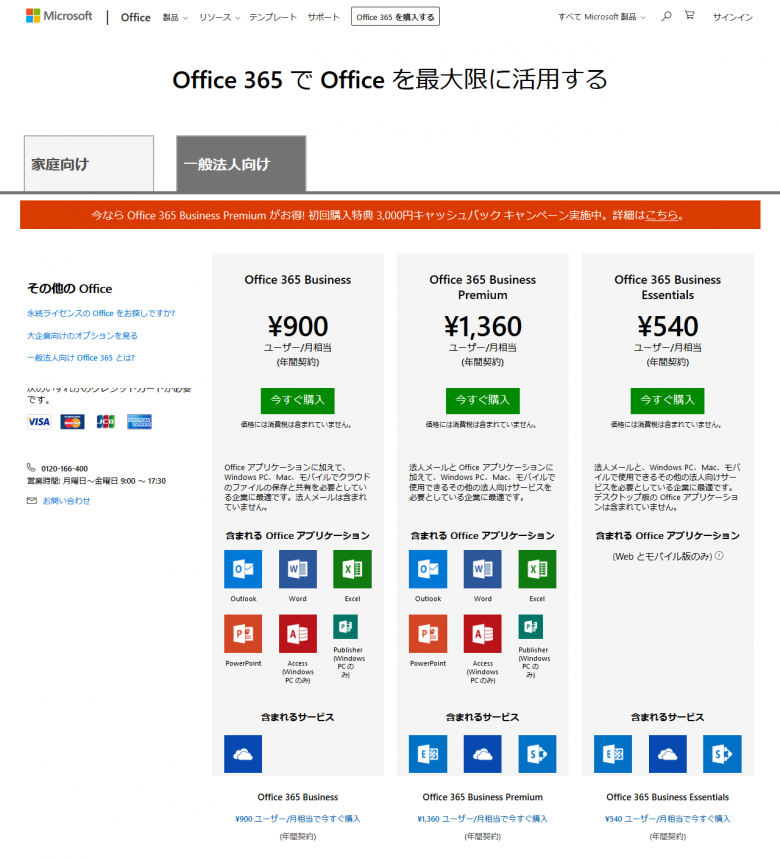
Office 365 Business Essentials の「今すぐ購入」をクリックします。
※ 今回はメールの設定が趣旨ですので、Office 365 Business Essentials のサインアップを解説しますが、基本的には Office 365 Business Premium でも似たような手順になるはずです。
ここから下記のような画面が表示され、申し込みプロセスが開始します。
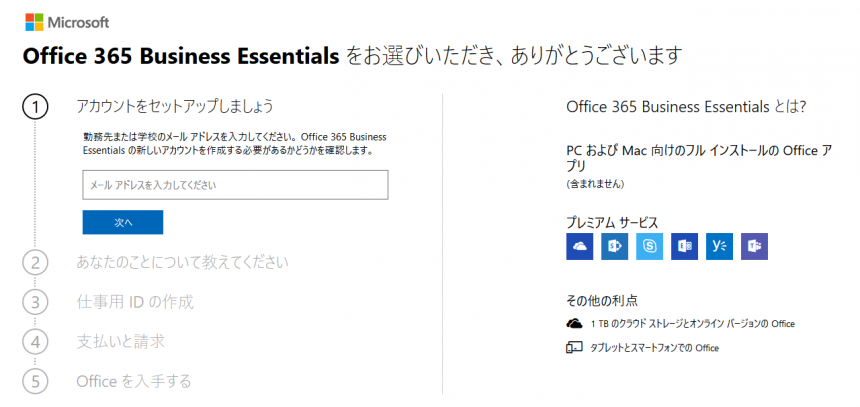
上図でいう「勤務先または学校のメールアドレス」とは、これから送受信をしようとする新しいドメインでのメールアドレスを意味します。相当おかしな文脈ですが、これで、既存のドメインなのかどうか、すでに Office 365 上に構成情報があるのか等を調べるためらしいので、我慢しましょう。
仮に、新しくセットアップしようとしているドメインが example.jp で、そこで namae@example.jp でメールを送受信しようとしているのであれば、メールアドレスの欄には namae@example.jp と記入し、「次へ」を押します。
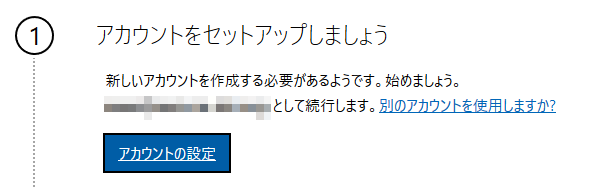
すると、「新しいアカウントを作成する必要があるようです」と言われ「アカウントの設定」ボタンが表示されます。迷わずボタンを押しましょう。
次に、今回作成する namae@example.jp に関するユーザー情報を入力します。
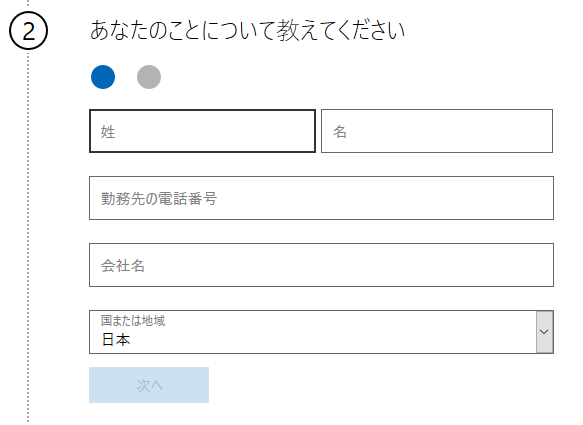
namae@example.jp についての姓・名、電話番号、会社名を入力します。
次へを押すと、本人確認のための認証作業が発生します。
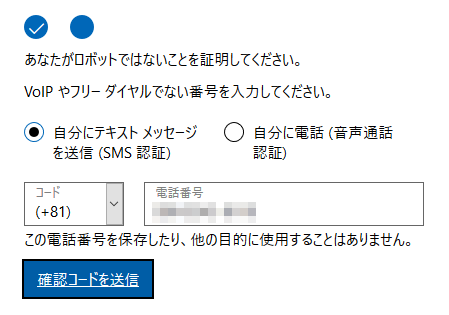
電話に対して SMS か音声通話で認証を行う必要があります。
ここでは例として SMS 認証で進みます。「確認コードを送信」ボタンを押すと、電話に SMS が送信されてきます。

その SMS に記載されている認証コードをウェブページに表示された上図の欄に入力し確認ボタンを押します。
無事に本人確認が完了すると、次にドメインの設定に進みます。
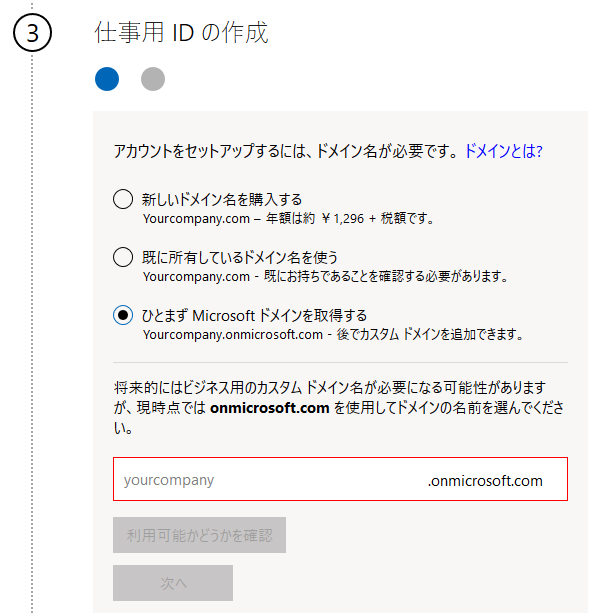
いくつか選択肢がありますが、一番上はこれからドメインを取得する人、2番目はすでにドメインを持っており、今設定を行いたい人、最後はひとまず設定を完了させてしまいたい人、のオプションですが、個人的にはひとまず3を選択することを推奨します。本ガイドでも三番目の「ひとまず Microsoft ドメインを取得する」で進行します。もちろんまだドメインを持ってない方は1を選んでも OK です。
最終的には利用しなくなるドメイン名ですが、サインアップの際に利用したりもするので会社名やドメイン名に類する単語を入れておくことを推奨します。
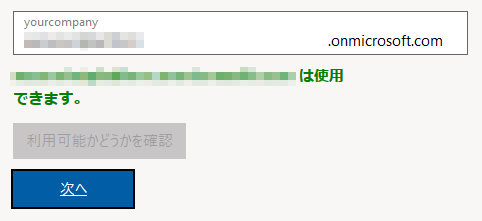
入力すると、そのドメインが利用可能かどうかをチェックしてくれます。使用できる場合は上図のようにその旨が表示されますので、「次へ」を押して次に進みます。
ドメインの確認が終わると、次にユーザーの作成になります。一番最初に入力した情報は無視されていますね。ここに引き継いで欲しかったのですが仕方ありません。再度、作成を希望するユーザー名を入力します。当初 namae@example.jp という名前で作成しようとしていましたので、下図の「名前」の箇所には namae を入力します。
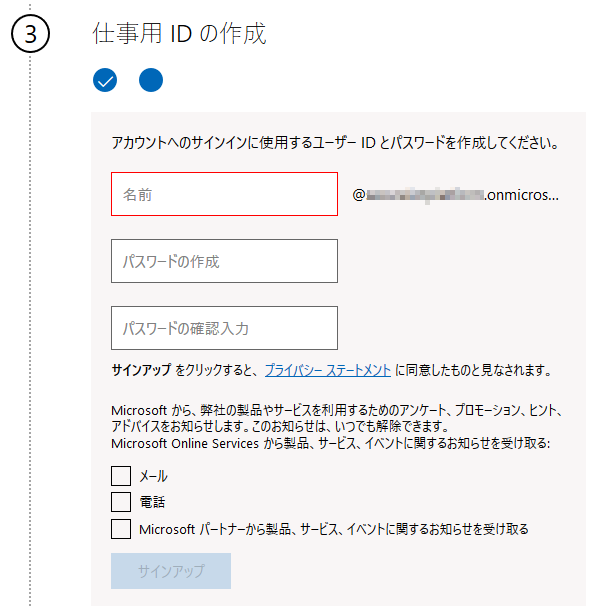
この後の作業で独自ドメインと紐づけが完了すると、上記で入力したユーザー名が引き継がれますので、ここは適当に入力しないで、正しい文字列を入力してください。
あわせてパスワードも設定します。メール配信を希望する場合はチェックを入れてください。そして最後に「サインアップ」ボタンを押します。
「アカウントをセットアップしています。ページを更新しないでください」というメッセージが表示されセットアップが進行しますのでしばらく待ちます。
サーバー側での作業が完了すると、課金情報の入力画面になります。月額払いか年払いかを選択できます。
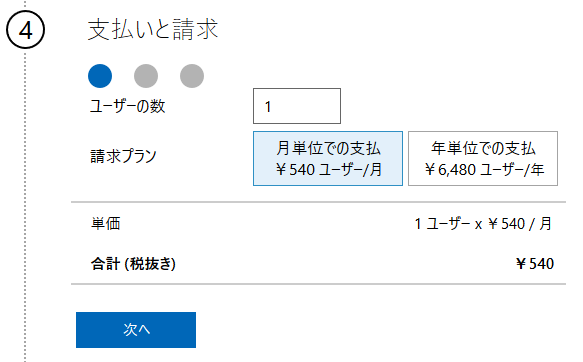
続いてクレジットカード情報を入力します。支払いはクレジットカードのみです。
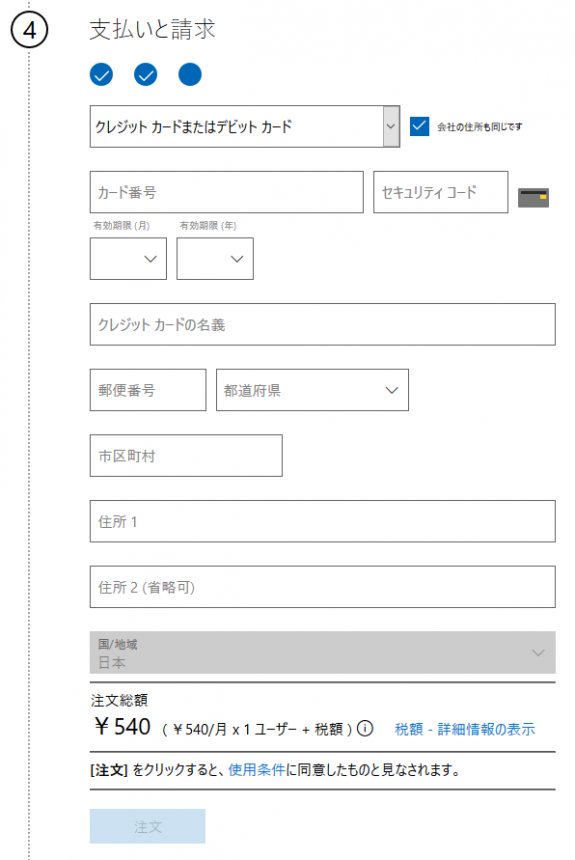
各種情報を入力し、最後に「注文」ボタンを押すと、申し込みプロセスが実行されます。
画面には「ご注文を処理しています。ブラウザーを閉じないでください。」というメッセージが表示されますので、しばらく待ちましょう。
すべての申し込み作業が完了すると、下図のメッセージが表示されます。
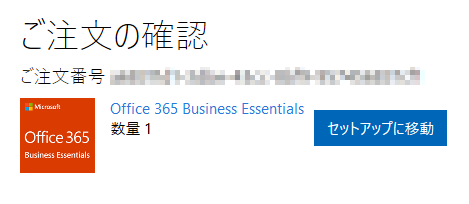
このあと、表示されている「セットアップに移動」ボタンをクリックし、メールアカウントのカスタマイズに進んでいきます。
続きを読む >>












