
自宅 VPN サーバーの構築
海外旅行やホテル滞在時、Wi-Fi は提供されているが暗号化なしの回線だった、という事は結構あるのではないでしょうか。
暗号化なしの Wi-Fi を利用した場合、通信内容はおろか、スマートフォン内に設定してある Google や Microsoft アカウントのユーザー名・パスワードなどを盗まれる(盗聴される)危険性があります。
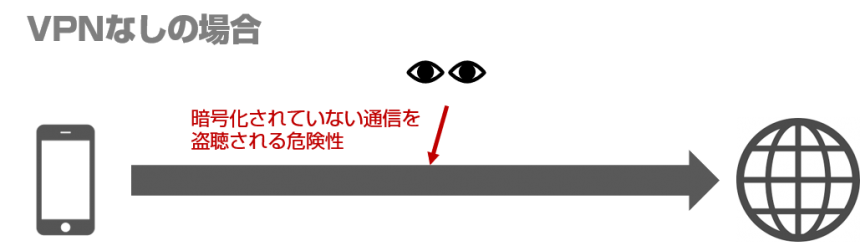
そうした回線に対して、通信を暗号化するサービスとして VPN サービスがあります。VPN サービスに契約することで、端末から VPN 接続先までの間を暗号化したパイプを用意し、インターネット上のやり取りはすべてそのパイプを通じて行うことで盗聴を防ぐものです。
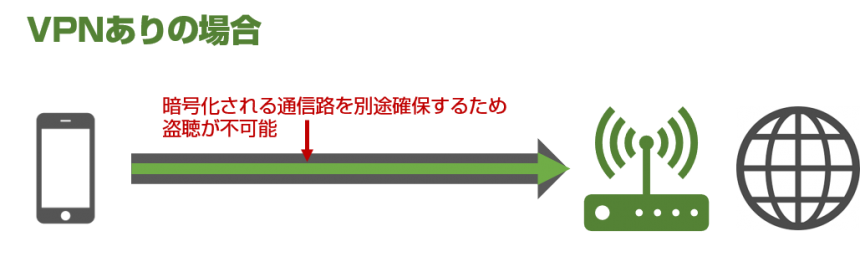
また、中国政府は Facebook や Google にアクセス制限を行っており(いわゆる金盾)、中国国内からはこうしたサービスにアクセスできないため、旅行で行った際などに VPN を使う事でアクセスできるようにする、という使い方もあります。中国の金盾からみた場合、通信はすべて VPN サービスとのやり取りに見えるため、Facebook や Google などのサービスにもアクセスすることができます。

クラウドサービスなどで提供されている VPN サービスは、月額数百円~1,000円以上取られる有料のところが多く、日常的に使わない場合少々コストがかさみます。
ようやくここで本題になりますが、自宅に光回線などのインターネット回線がある場合、特定のルーターを用い、特定の設定を行うことで、VPN サービスのサーバーとして利用することができます。
VPN 対応のルーターはいくつかあり、さまざま設定方法があるので、安いもの・自分の使い方にあったものなど、比較検討を始めるときりがありませんが、「とにかくすぐに導入したい」というニーズの際に、本記事をご参照いただければと思います。
今回はルーターの世界トップシェアメーカー TP-Link の「Archer A10」を使った VPN 構成をご紹介します。
Archer A10 の導入
まず、自宅のルーターを Archer A10 に変更するところから始めます。壁面のインターネットポートとルーターまでの間が遅いとすべての接続が遅くなってしまいますので、CAT 7 のケーブルを使って接続することを強く推奨します。
物理接続が完了したあとはプロバイダー情報などを入力します。マニュアルなどを見て、設定を進めてください。
接続情報の入力が完了し、インターネットにアクセスできるようになったら、接続設定は完了です。
ダイナミック DNS の設定
一般的にプロバイダ経由のインターネット接続の場合、IP が一定ではありませんので、外部インターネットから自分の家のルーターを特定するために、ダイナミック DNS というサービスを利用します。
毎回変わる IP を、変わるたびにドメイン名に紐づけて、外部からはそのドメイン名を利用することで、アクセスすることができるというものです。
ダイナミック DNS は無料のものと有料のサービスがあり、Archer A10 の管理画面を通じて設定できるダイナミック DNS は以下のサービスがあります。
ここでは無料で使える TP-Link クラウドを利用します。
まず、ルーターの管理画面にログインをします。ルーターと通信ができる端末のブラウザから、http://tplinkwifi.net と入力すると、管理画面にアクセスできます。
まず TP-Link クラウドにサインアップします。こちらの TP-Link のウェブページ「TP-Link IDに関して」をご覧いただき、TP-Link ID を作成してください。
次に ダイナミック DNS の設定を行います。ルーターの画面上部より「詳細設定」タブをクリックし、動的 DNS をクリック。サービスプロバイダーより TP-Link を選択したうえで、登録ボタンをクリックします。
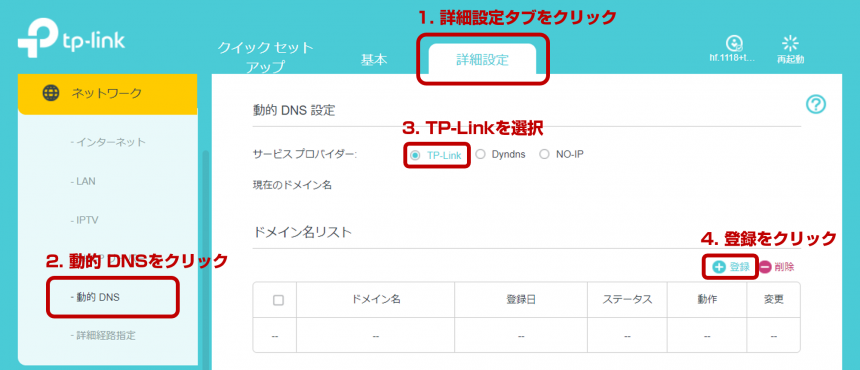
するとドメイン名の入力ボックスが表示されるので、好きな文字列を入力します。これが外部から VPN 接続する際のアドレスになりますので、わかりやすく重複のない文字列を入力するようにしてください。

保存を押すと、設定が保存され、IP の値が TP-Link 側に伝わります。その後、「ドメイン名リスト」箇所に先ほど設定したドメイン名が一覧表示されると、設定が完了したことになります。
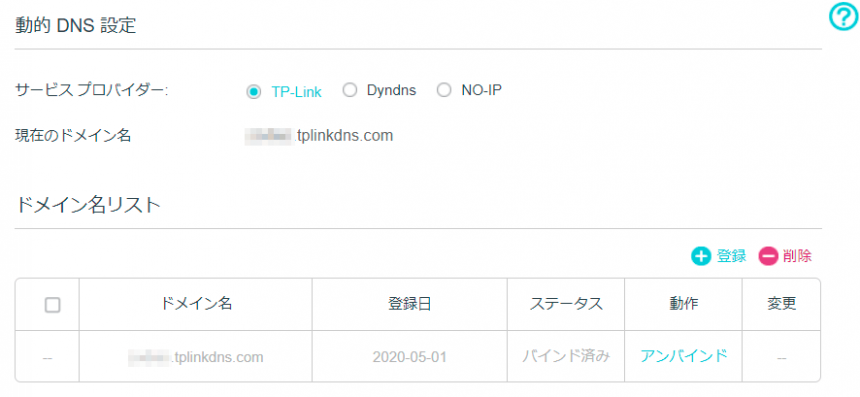
ここまでで、外出先などの外部インターネット環境から、自宅までネットワーク上でアクセスできる手段が整いました。自宅にウェブサーバーなどを立てていれば、この段階で外部からアクセスできる状態です。
VPN サービスの構築
再びルーターの管理画面にアクセスします。詳細設定 – VPN サーバー – OpenVPN のページに行き、VPN サーバーを有効にするにチェックを入れます。
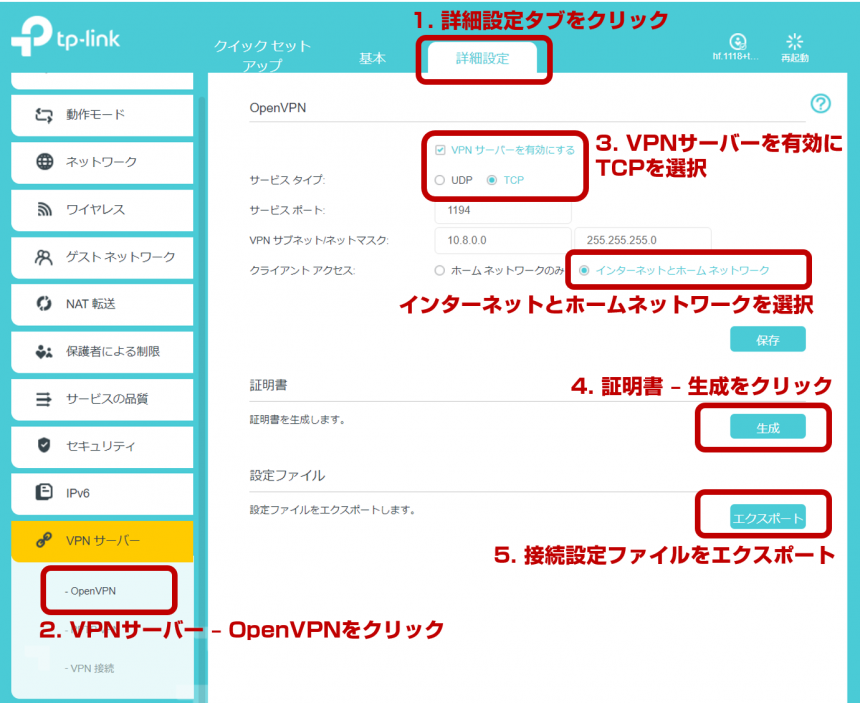
サービスタイプで「TCP」を変更、クライアントアクセスで「インターネットとホームネットワーク」を選択したうえで、証明書欄の生成ボタンをクリックします。
証明書生成には数分かかりますのでしばらく待ちます。
最後に、接続情報と接続用証明書をひとつにした設定ファイルをエクスポートします。設定ファイルのエクスポートボタンを押してダウンロードしてください。この設定ファイル( client.ovpn )を、外部から接続したい端末で利用するので、メールやクラウドストレージなどでファイルコピーしておいてください。
端末側の設定
iPhone の場合:
まず App Store から OpenVPN Connect というソフトウェアをインストールします。
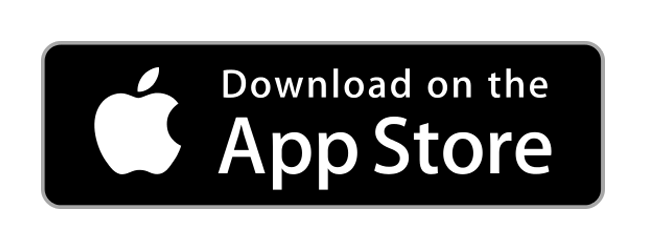
インストール後、先ほどルーターの管理画面からダウンロードした、client.ovpn を OpenVPN Connect にインポートするため、client.ovpn に対して、「別のアプリで開く」-「その他」-「OpenVPN にコピー」を実行します。
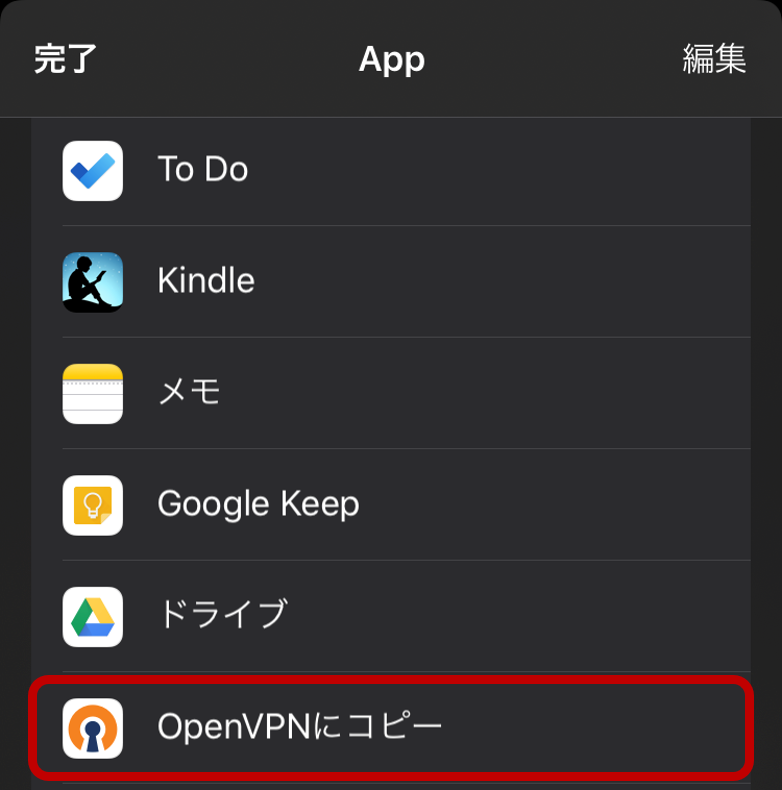
OpenVPN に設定ファイルが読み込まれると、OpenVPN の画面上にてプロファイルを追加するかどうか聞かれるので、「ADD」を押します。
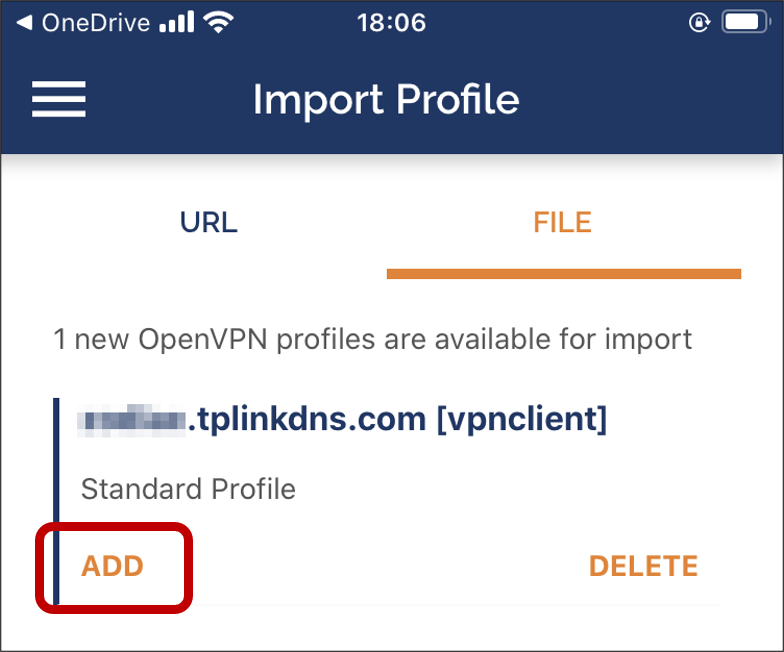
さらに右上の ADD を押します。
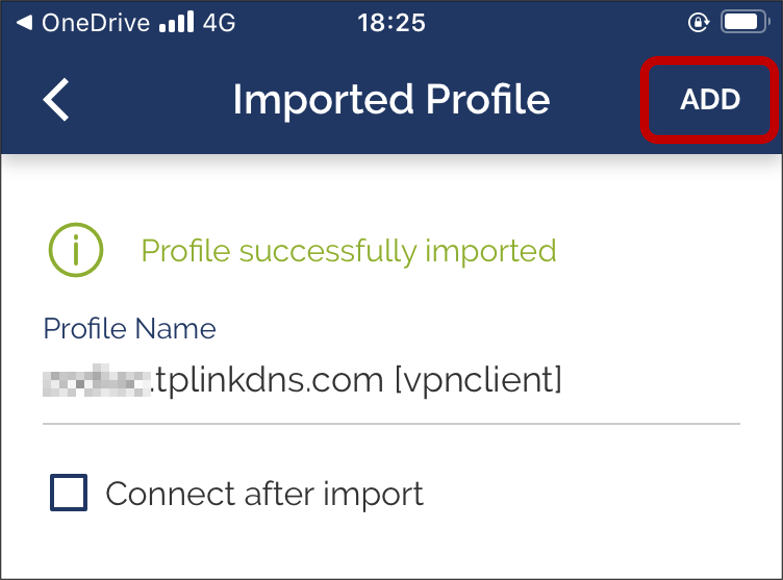
するとシステム構成変更の確認が求められますので、内容を確認したうえで、「許可」ボタンを押します。
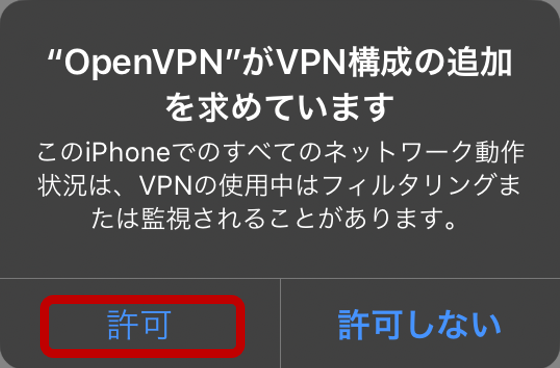
これで VPN の構成として、OpenVPN を使った構成ファイルが追加されました。
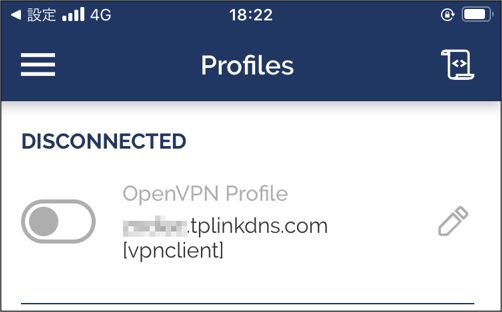
では実際に VPN 接続を行ってみましょう。上記画面のトグルスイッチをクリックしてみましょう。
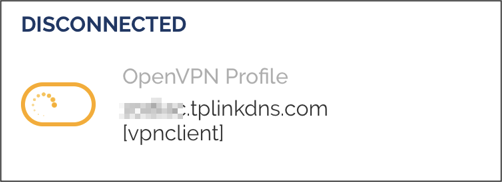
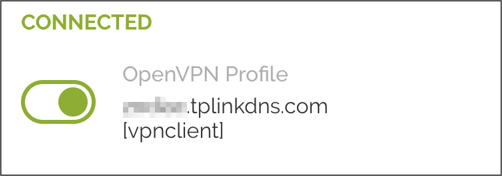
VPN 接続中は、iPhone 上部に [VPN] の表示が付きます。

なお、OpenVPN 側で一度構成を設定したあとは、iOS 側の設定で、VPN の ON / OFF を行う事ができます。
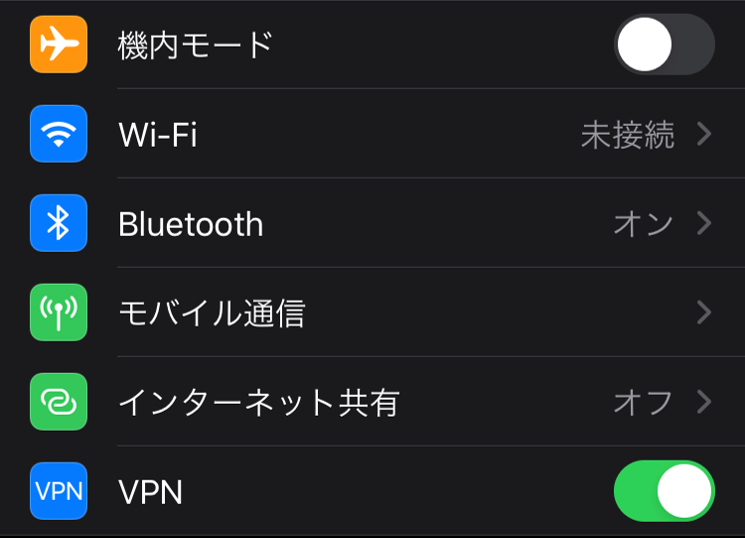
これで、ホテルの Wi-Fi が暗号化のない状態だった際でも、VPN 接続することで安心してインターネット接続を行う事が可能です。












