
マーケティング担当者が助かる PC のクローニング (3) – イメージキャプチャとイメージ適用(非一般化バージョン)
複数台かつ、どんな PC にも適用可能な状態にしたイメージを「一般化したイメージ」と呼びますが、一般化したイメージを作るのにはそれはそれは多大な工数がかかりますので、まずは 1 台の PC の固有環境をいつでもイメージ作成時に戻せる、という用途で、パソコンのイメージをキャプチャし、それを復元(リカバリー)するシナリオを一回やってみます。
このシナリオは、展示デモ環境を定期的に一定の環境に戻す、といった実際の利用環境でも有効なシナリオです。
今回実験として、手元にあった Panasonic の Let’s Note でキャプチャーからリカバリーまでをひととおり通しでやってみます。
実験用の Let’s Note ですが、ハードディスク x 1 / CD ドライブ x 1 という 2 スピンドル構成で、ハードディスクは Windows 10 が作成する管理用パーティーションと、ユーザーから見える C ドライブ、というシングルパーティーション状態です。

参考までにディスクマネージャでみるとこんな感じです。
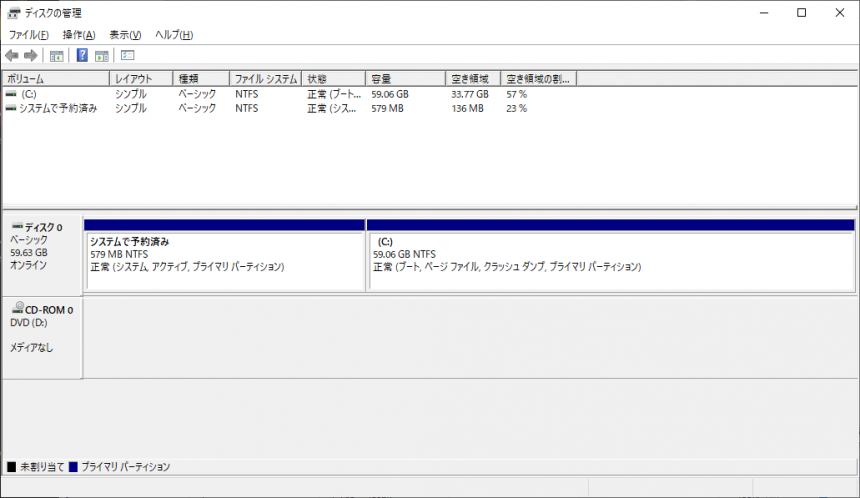
参考までにこの PC のデスクトップ。
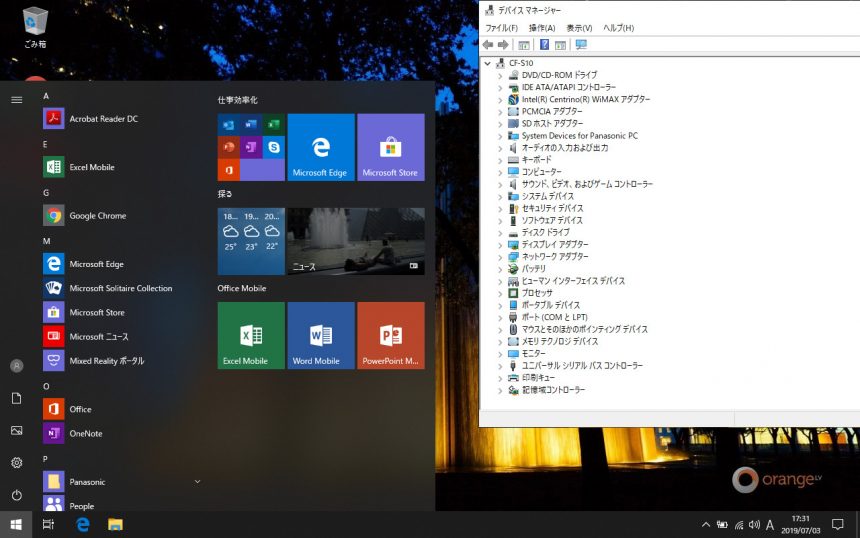
Office Mobile や Acrobat Reader がインストールされ、すべてのデバイスドライバが当たっていることが確認できます。
イメージのキャプチャ
この PC を、前もって作成しておいた WinPE の USB ディスクで起動します。Let’s Note に USB ディスクを指し、電源を入れ F2 ボタンを押して BIOS に入り、[終了] – [デバイスを指定して起動] より、USB ディスクを選択ます。すると USB ディスクから WinPE が起動します。
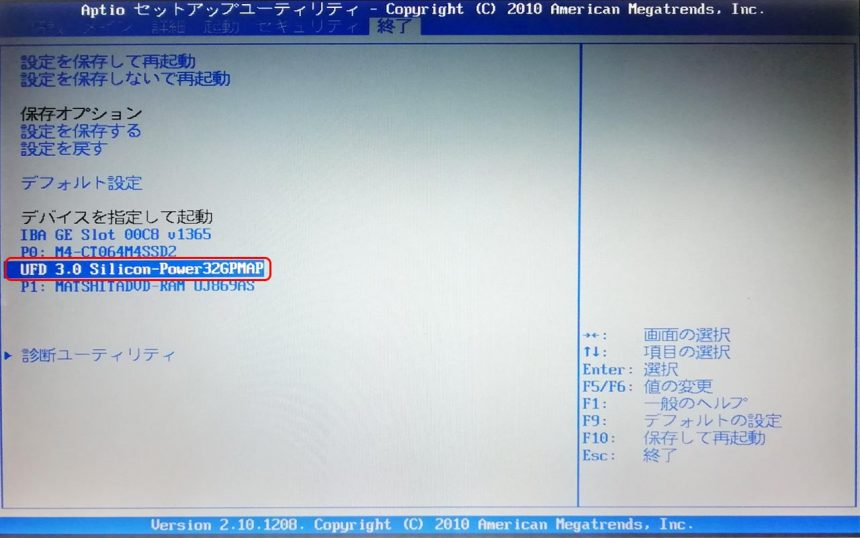
起動後、ドライブレターを調べるため、DISKPART コマンドを実行します。
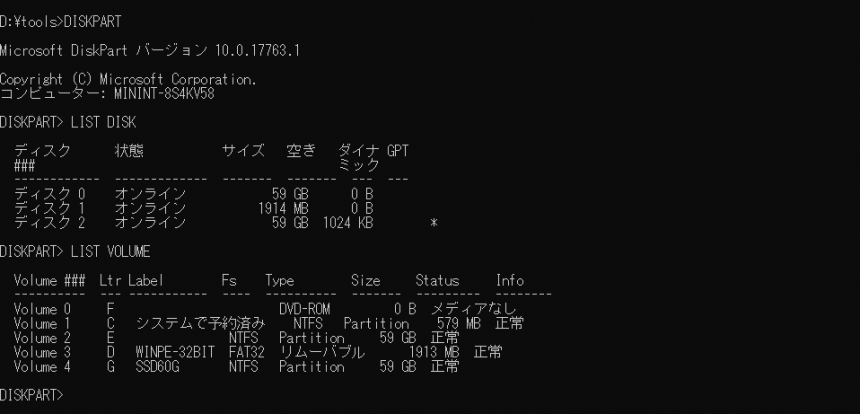
list disk で、現在のディスク構成を調べます。上記の例ですとディスク 0 がハードディスク、ディスク 1 が USB ディスクという構成です。
list volume で、現在のドライブレターと記憶域との相関関係が表示されます。上記の例の場合、C ドライブがハードディスク上にある「システムで予約済み」の領域、D ドライブが USB ディスクの WinPE が格納された起動ドライブ、E ドライブがハードディスク上の Windows が格納されたメインドライブ、F ドライブが光学ドライブ、 G ドライブが USB ディスク上のデータパーティーションとなっている事がわかります。
この状態で E ドライブの Windows パーティーションのイメージを、G ドライブのデータ領域に保存するコマンドを実行します。DISKPART を EXIT コマンドで終了させ、以下のコマンドを入力します。
DISM /Capture-image /Imagefile:G:\letsnote-capture.wim /Capturedir:E:\ /Name:"Let's Note Image"上記のように DISM というコマンドを実行します。
/Capture-image は、「イメージをキャプチャする」という命令構文、
/Imagefile: ではイメージファイルの保存先を拡張子 .wim で指定します。
/Capturedir: ではイメージドライブを指定します。
/Name: は識別するための文字列ですので、なんでも良いです。

コマンドが正しく入力されると DISM がイメージをキャプチャする作業に入ります。こちらはキャプチャするサイズや CPU の処理速度などにより作業時間に大きく幅がありますが、十数分、場合によっては数十分かかる場合もありますので、あらかじめご了承ください。
DISM コマンドが完了すると、USB ディスクに Windows のイメージが保存・格納されたことになります。
イメージの復元
イメージが保存されたところで、それを復元してみても、なんの差異もないはずなので、本当にイメージが適用されたかどうかわかりません。ですので、復元の前にハードディスク上の Windows を大幅に変更してしまいましょう。例えば Office を消したり、不要なファイルをデスクトップに置いてみたり、別のアプリをインストールしてみたり。
上記を経て、視覚的に Windows の差異が確認できる状態になりましたら、先ほど作成したイメージに復元してみましょう。
再度 USB ディスクから WinPE を起動し、今回は以下のコマンドを実行します。
Format E: /Q
DISM /Apply-Image /ImageFile:G:\letsnote-capture.wim /ApplyDir:E:\ /index:1/Apply-image は、「イメージを適用せよ」という命令構文、
/Imagefile: では保存した wim ファイルの参照先を指定します。
/Applydir: では適用先のドライブを指定します。
/index:1 は、1 番目のイメージを適用します、という意味ですが、ここではおまじないだと思って下さい。
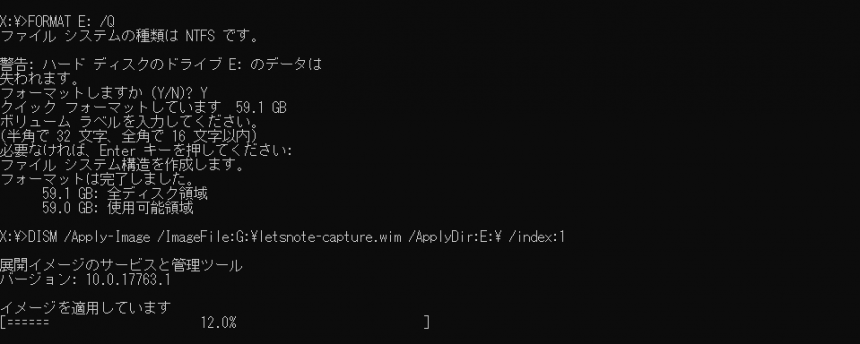
Apply-image が完了すると、もうハードディスク上にはイメージが書き込まれた状態に戻っています。

USB ディスクを抜き、EXIT と入力して PC を再起動させてみましょう。
エラーなく展開が終了していれば、イメージ作成時点の状態に戻っていることが確認できると思います。
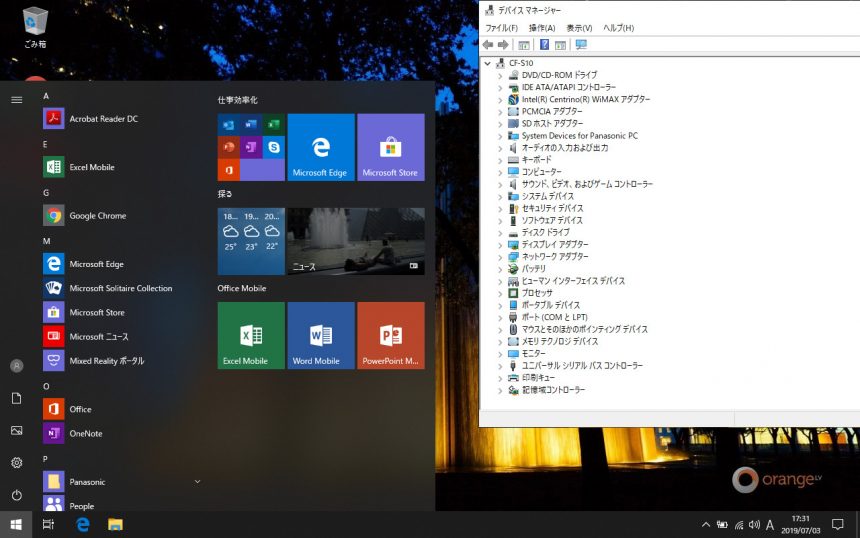
以上が、1 台の PC に対してのイメージ作成・イメージ復元までの手順でした。これで展示用 PC などでも大幅な時間節約になるケースがありますので、ご活用いただけたらと思います。












