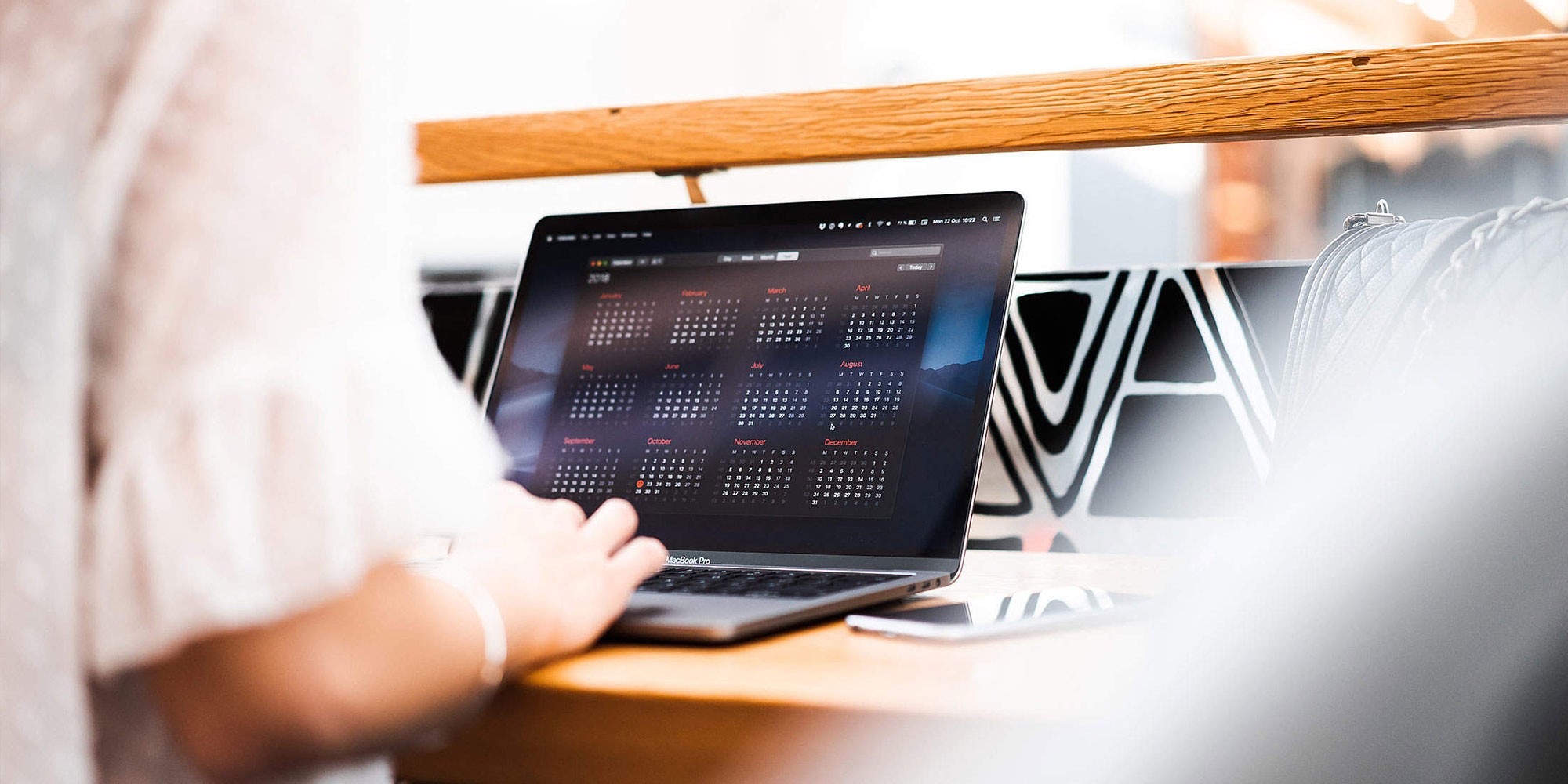
Office 365 で独自ドメインメール環境を構築する (2)
前回はオンラインサインアップを完了させるまでを解説いたしました。今回は、開設直後のアカウントに独自ドメインを紐づけるなどカスタマイズしていきます。
下図の「セットアップに移動」ボタンを押して Office 365 の画面に遷移します。
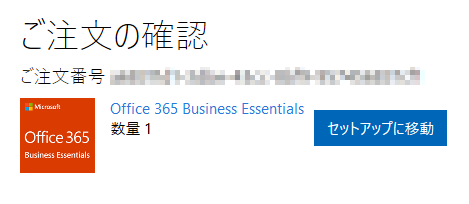
Office 365 Business Essentials セットアップ
初回にセットアップ画面に遷移すると、独自ドメインでセットアップを進めるか、それとも一時的に作成する onmicrosoft.com でのセットアップをするか聞いてきます。「既に所有しているドメインを接続します」を選択すると独自ドメインとの接続設定を行うことができるので、上のラジオボタンにチェックを入れ、下のテキスト入力欄にはドメイン名(前回の例でいうところの example.jp )を入力し、「次へ」をクリックします。
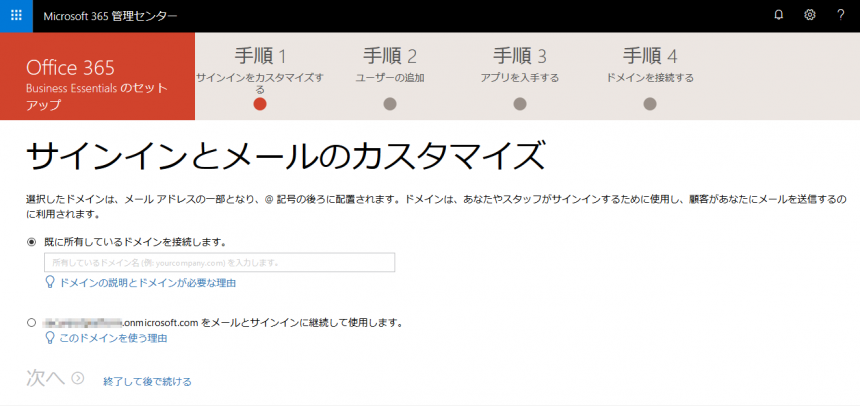
入力したドメインに対して正規の所有者であるかどうかを確認するため、DNS の TXT レコードに文字列を設定しろという画面が表示されます。

ドメイン名を管理している業者の管理画面に行って設定を行いますが、上記画面はそのあと使いますので、ページを閉じず、別のブラウザ画面を立ち上げて DNS の設定を行ってください。
仮にお名前.com でドメインを管理している場合、お名前.com のネームサーバーの設定画面に行き、「DNS関連機能設定」をクリックし、「DNSレコード設定を利用する」をクリックし編集画面に行きます。編集画面では以下のように入力します。
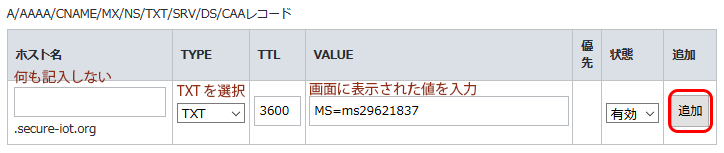
指定された文字列を TXT 値として入力し、最後「追加」ボタンを押して、画面最下部にある「確認画面にすすむ」をクリックし DNS 設定を反映させます。
DNS の反映は、世界中の DNS サーバーに伝達を行うため時間がかかります。追加後、30 分くらいしてから Office 365 のセットアップ画面に戻りましょう。
※ このあともう一度 DNS の設定を行いますので、ブラウザ画面は閉じないで結構です。
30 分~ 1 時間ほど経過したら、先ほどの Office 365 のセットアップ画面にもどり、「確認 >」リンクをクリックします。DNS が反映されていると、所有者確認が完了し、次のステップに進むことができます。
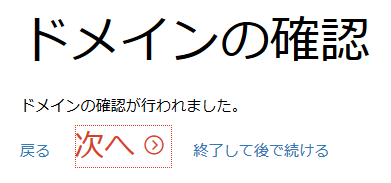
次に「新しいユーザーの追加」という画面になりますが、ここは「いま追加のユーザーを購入しますか」という意図の画面でして、スルーして「次へ」を押してください。
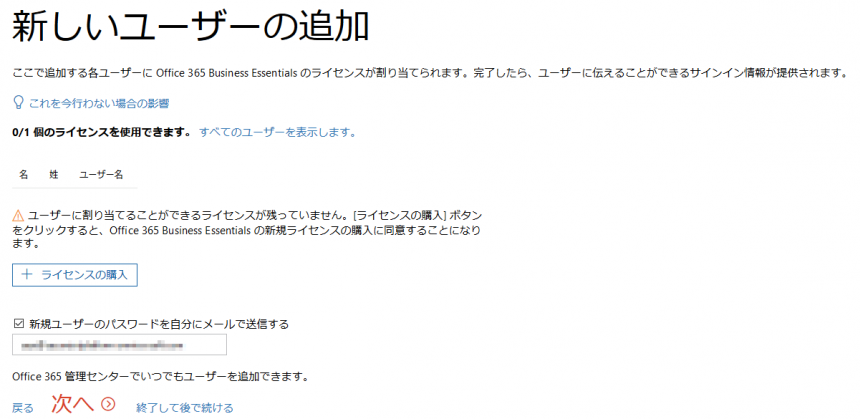
続いて「追加アプリケーションを購入しますか」という意図の画面が表示されますが、ここもスルーして「次へ」を押して進んでください。
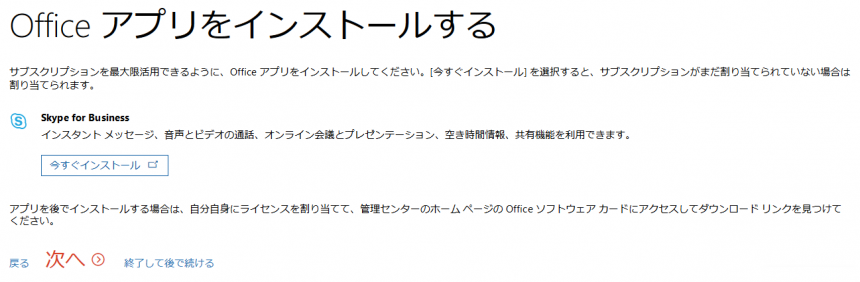
続いて「メールメッセージの移行」という画面が表示されますが、こちらもスルーして「次へ」で進んでください。
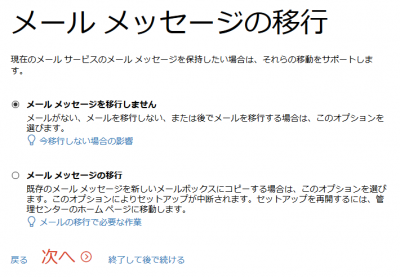
最後に一番重要な設定作業が残っています。DNS をメール送受信用に本格的に設定する必要があります。
DNS は冒頭の TXT レコードの追加で作業しましたが、メールの送受信や Skype などを利用しようとした際に、10 近くの値を設定・変更する必要が出てきます。そこで、マイクロソフトとしては DNS の管理をこれを機に Office 365 側で行うことを推奨しています。
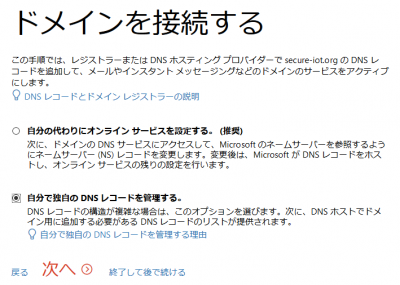
もちろん従来通り契約している DNS サービスプロバイダーで管理しても良いのですが、様々なマイクロソフトサービスに対しての設定を自動で行ってくれることを考えると、マイクロソフトに DNS 管理を移しても良いのかもしれません。
しかし今回は後者の「自分で独自の DNS レコードを管理する」で進行してみたいと思います(こちらの設定はあとでも変えられます)。
「自分で独自の DNS レコードを管理する」を選択すると、まず、なんのサービスを使う予定があるのかを聞いてきます。サービスにより DNS に設定する値が変わってくるからです。
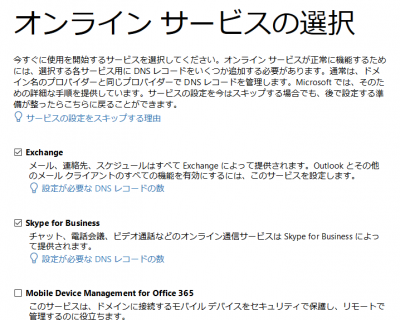
チェックを入れて進むと、設定すべき DNS の値が表示されます。

この中で一番重要なのは MX レコードです。MX レコードさえ設定できてしまえばなんとかなります。ただ、残りの値も設定する手間は一緒なので、一緒に設定してしまいます。
再び DNS サービスプロバイダーの管理画面に戻ってください。ここでは例としてお名前.comの画面を例に出します。
例として MX レコードの追加を説明します。TYPE のリストボックスから「MX」を選択し、VALUE の欄に先ほどの画面に表示された「****.mail.protection.outlook.com」の値をコピーペーストします。
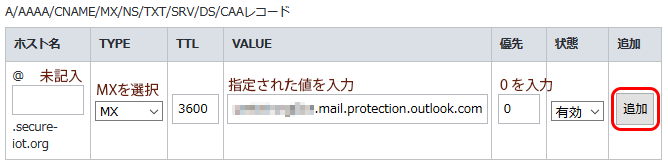
追加を押すと、設定待ち状態になりますので、同様に CNAME レコード、TXT レコード、SRV レコードを追加していきます。すべての追加が終わったら画面最下部にある「確認画面にすすむ」をクリックし DNS 設定を反映させます。
そしてこれも冒頭の DNS 設定と同様、反映までに 30 分 ~ 1 時間ほどかかりますので、しばらく放置し、時間経過後、Office 365 の設定画面に戻り、「確認」リンクをクリックします。
DNS 設定が正しく設定・反映されていると、「セットアップが完了しました」という画面が表示されます。
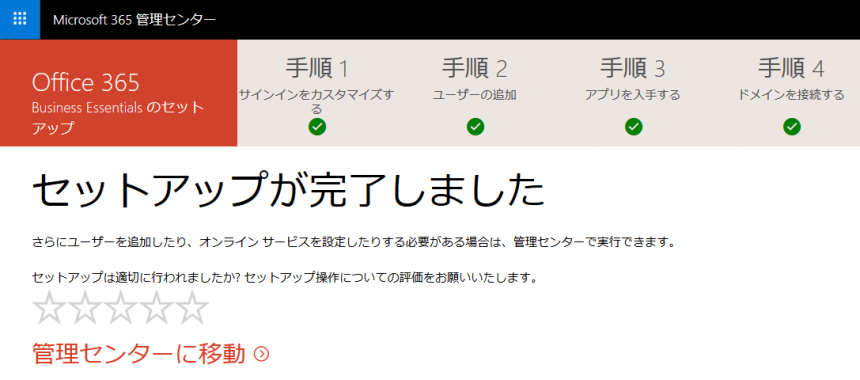
これで Office 365 のアカウントが正しく独自ドメインと接続されました。
続いては、管理センターに移動してメール送受信のための個別設定に入ります。
続きを読む >>












