
Office 365 で独自ドメインメール環境を構築する (3)
前回までの記事で、Office 365 サービスの申し込み、初期セットアップまで完了しました。ここでは最終ステップであるメールボックスのカスタマイズを行います。
メールのカスタマイズ
管理画面にログインすると以下のような画面になります。
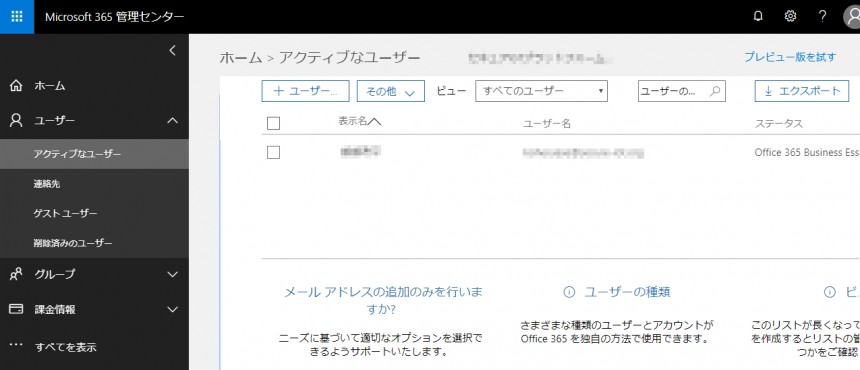
左メニューより「ユーザー」ー「アクティブなユーザー」を選ぶと、現在管理ドメイン内にあるユーザーが参照できます。セットアップが終わった直後である今はユーザーは一人だけだと思います。
そのユーザーをクリックしてみましょう。
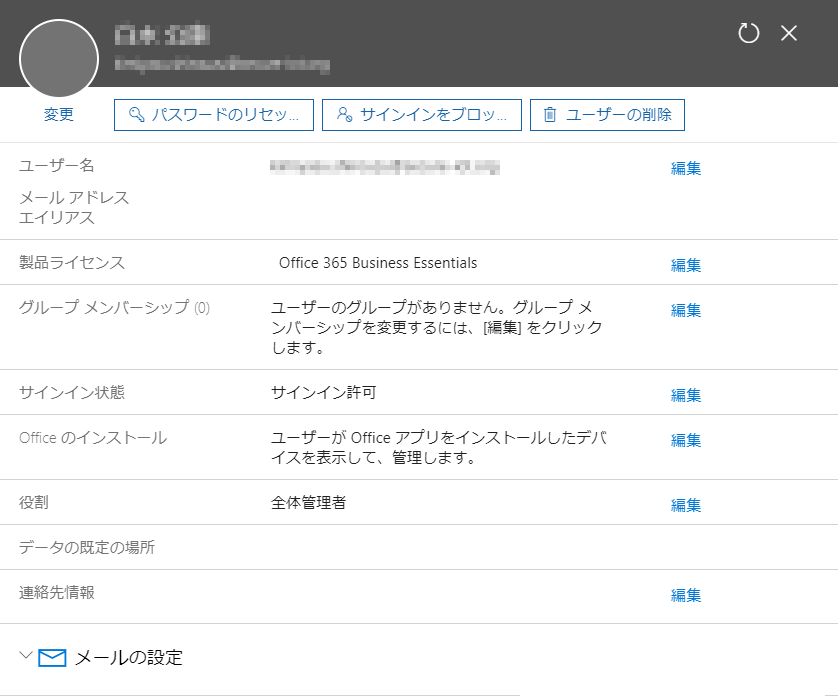
上図のような情報が表示されるかと思います。
構築直後は独自ドメインでなく onmicrosoft.com ドメインでセットアップをおこなったため、ログインID・プライマリアカウントと呼ばれるメールアドレスが、namae@example.onmicrosoft.com になっているかと思います。これを設定した独自ドメインをベースにした namae@example.jp に変更する必要があります。
「ユーザー名」の右にある「編集」リンクをクリックしましょう。
ここで、ユーザー名とドメインを選べるようになっています。
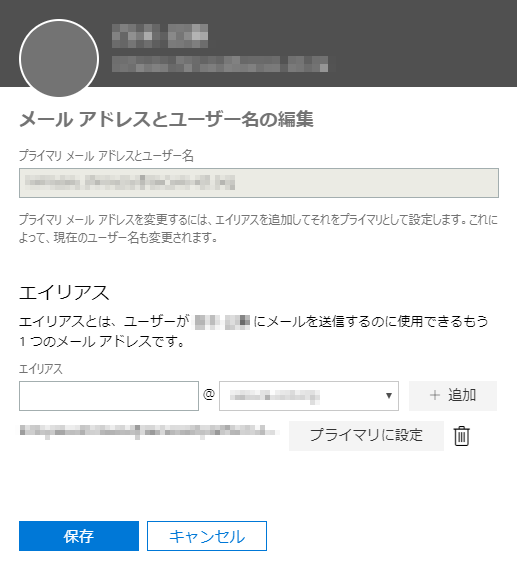
ここで、onmicrosoft.com のついたドメインではなく独自ドメインを「プライマリに設定」して保存を押すことで、以降ログインなどの際に独自ドメインのメールアドレスを利用できる形になります。
この画面では同時に「エイリアス」アドレスの設定もできます。エイリアスとは「メール受信ができる別名のアドレス」のことです。返信はプライマリのアドレスからになりますが、受信専用のアドレスとして、たとえばメールマガジン受信用にするなどの場面で活用することができます。
以上でひとまずユーザー名@独自ドメインのアドレスで送受信ができるようになりました。早速ウェブメールで試してみましょう。
Outlook Web Access
Outlook Web Access は Office 365 のメールボックスにウェブブラウザからアクセスできる便利なサービスです。
Microsoft 365 管理センター左上のメニューから Outlook を選ぶか、https://outlook.com へ直接アクセスしてください。
https://outlook.com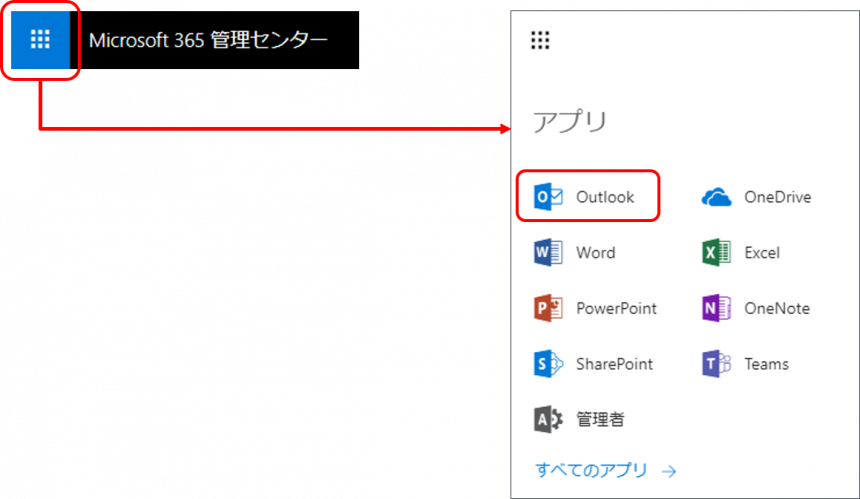
Outlook Web Access は以下のような画面になります。
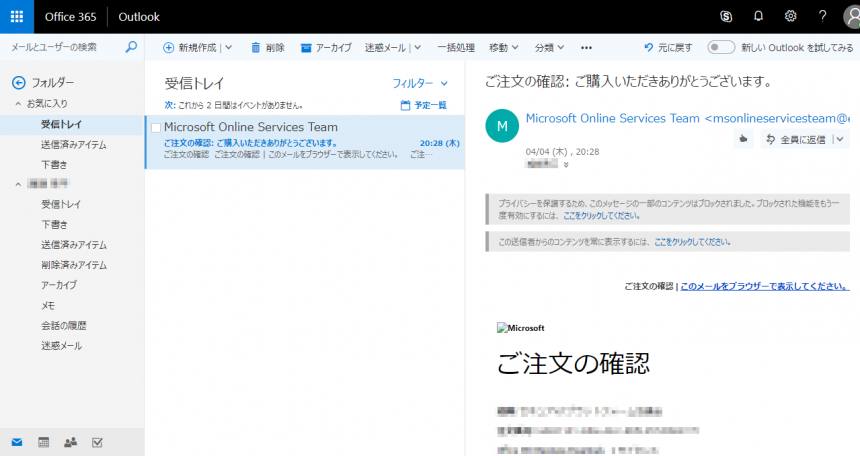
この画面からメールの送受信、予定表の管理など、あらゆる機能にアクセスできます。
試しにまず自分自身にメールを作成・送信してみましょう。「受信トレイ」と書かれた上のメニューに「+新規作成」というリンクがあるので、これをクリックします。すると画面にメール編集画面が表示されます。
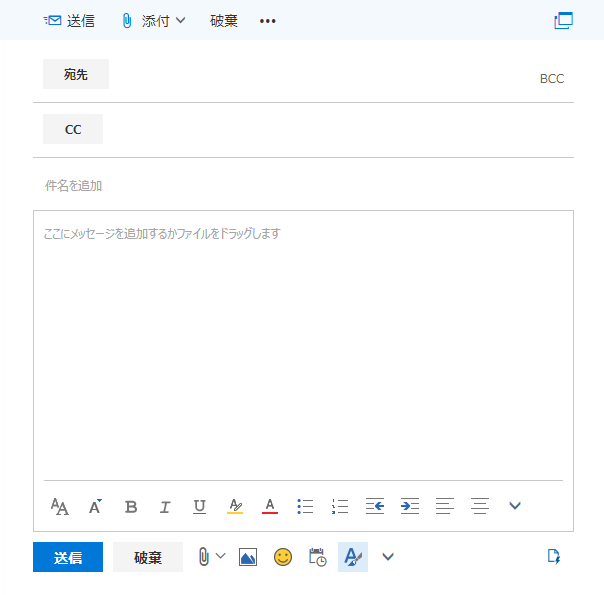
宛先に自分自身(可能であれば GMail などの別システムのメールが望ましいです)のアドレスを入力し、本文に「テスト文章」を入力し、「送信」ボタンを押してください。
無事にメールが着信すればシステム的に問題ない状態です。
別ユーザーの追加
従業員がひとりだけなら以上で終わりなのですが、他にもメールを送受信させたいユーザーがいる場合、ユーザーを追加する必要があります。
今一度 Microsoft 365 管理センターにログインします。
左メニューの「ユーザー」ー「アクティブなユーザー」をクリックし、赤で囲った「+ユーザー」ボタンをクリックします。
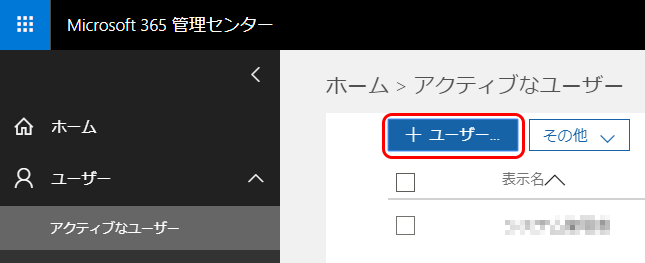
すると新規ユーザー作成の画面が表示されます。
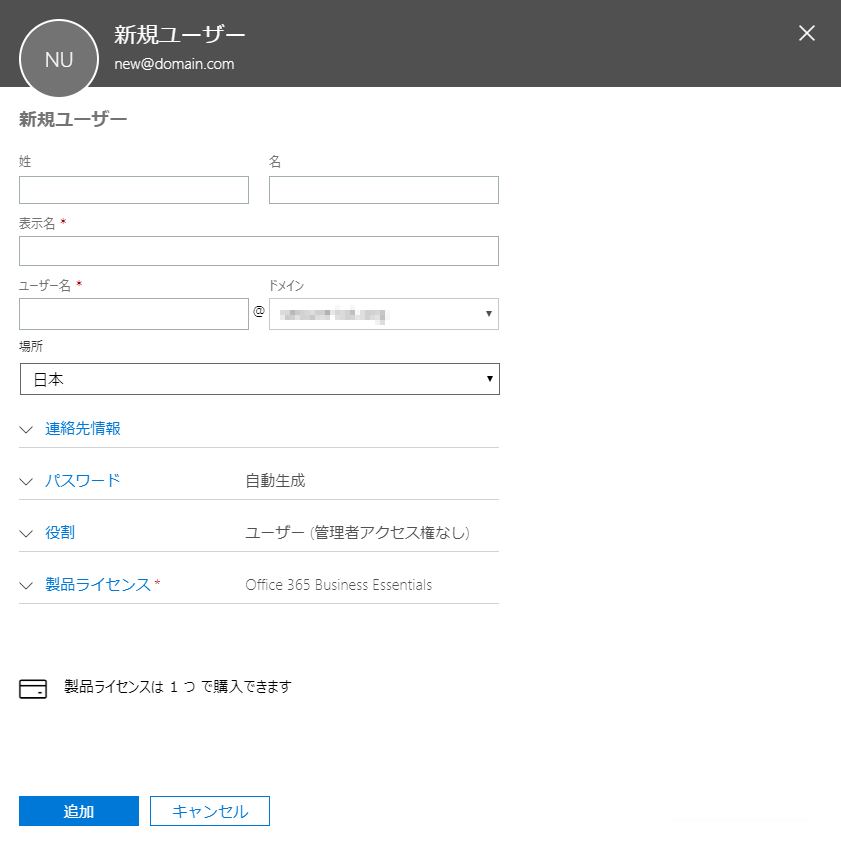
必要事項を入力して「追加」を押すと、現在のクレジットカード情報を踏襲して、課金対象ユーザーが作成されます。
グループの追加
info@ のようなメール受信のためのグループアドレスも作成できます。
Microsoft 365 管理センターのメニュー「グループ」ー「グループ」を作成し、「+グループの追加」ボタンをクリックします。
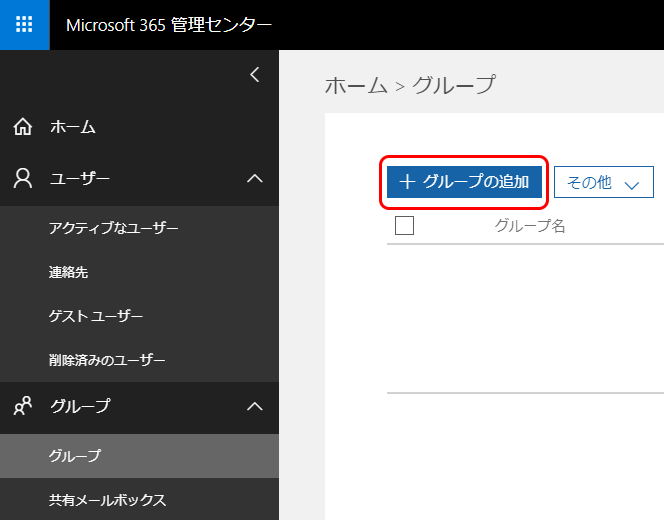
こちらが新規グループ作成画面です。
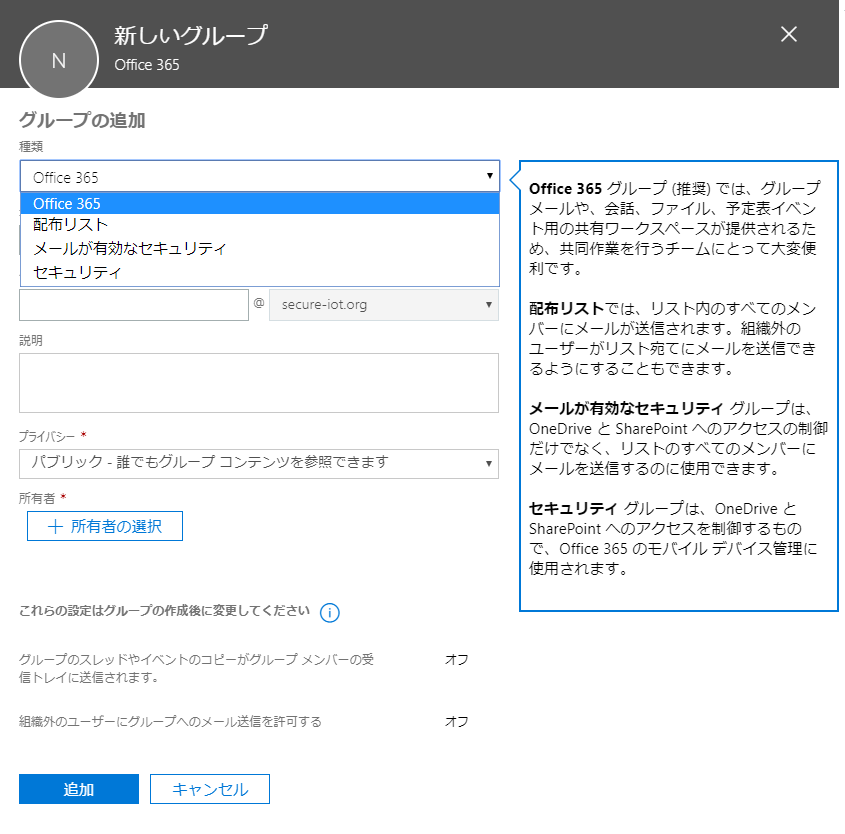
Office 365 にはグループにもいくつか種類があり、それぞれ適した使い方がありますが、ひとまず今回は上述した「aaa@宛に来たメールを登録者全員に配信する」という機能を果たすために「配布リスト」を選択します。
そのほかに、表示される「名前」(例:総合受付)、「グループのメールアドレス」(例:info)、説明文、組織外からのメール着信を許可するかどうかのチェック(対外的に案内するメールアドレスはチェックを ON にしてください)を設定して、「追加」ボタンをおすと、配布リストタイプのグループメールアドレスが作成されます。
そのほかのタイプのグループは活用編でご紹介しようと思います。
メールソフトウェアの設定
Office 365 のメールは、名は体を表す通り、Office アプリケーションである Outlook からの設定はすこぶる簡単です。
Outlook の「ファイル」メニューより「アカウントの追加」ボタンを押します。

そして「ようこそ」の画面で、メールアドレスとパスワードを入力するだけです。

iPhone も同様に簡単です。
「設定」から「パスワードとアカウント」をクリックします。
「アカウントを追加」をクリックして、アカウントタイプの一覧から「Outlook.com」を選択します。
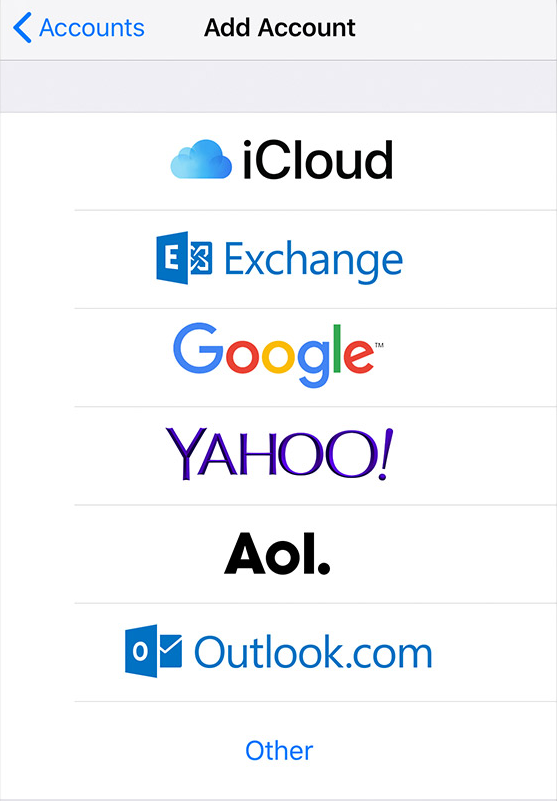
マイクロソフトのサインイン画面になりますので、メールアドレス、パスワードを入力します。
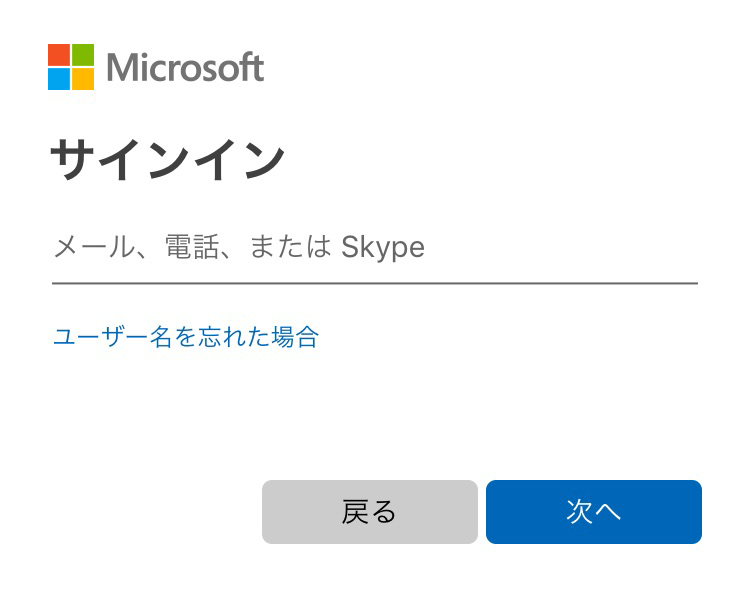
一通り設定が終わりましたら、メールソフトウェアからも正しく送受信ができるかどうかを確かめてください。
以上、3回にわたり、Office 365 Business Essentials でメールの送受信が行えるようになるまでを解説いたしました。
Office 365 にはメールだけでなく SharePoint をはじめとした様々な便利サービスが付属しています。月額 500 円を払うだけあり、他のメールだけのホスティングとは一線を画すところです。そうした便利サービスをどのように使っていったらよいか、活用編ということで解説していきたいと思っております。












