
マーケティング担当者が助かる PC のクローニング (4) – 一般化マスターイメージの作成
いよいよ一般化された展開用イメージの作成です。ここまで来る前段が非常にボリューミーなので飽き飽きされている方もおられるかと思いますが、ここからが本番です。
- Windows のライセンス
- OS のクリーンインストール
- 1. Windows 10 のインストール
- 2. デバイスドライバーのインストール
- 展開用に Windows の構成を変更
- 1. BitLocker サービスの停止
- 2. Store アプリの停止・削除
- 3. ソフトウェアのインストール
- 4. スタートメニュー等のカスタマイズ
- 5. 現時点のイメージのバックアップ
Windows のライセンス
一般化された展開用イメージを作成するにあたり、ライセンス面でひとつ気を付けなければならない点があります。それは、展開用マスターイメージは、ボリュームライセンスのライセンスで作成しなければならないという点です。
PC にプレインストールされている Windows は OEM ライセンスと呼ばれるライセンスで、インストールされている PC に 1 対 1 で紐づいています。なのでこれをもとに複製用のマスターイメージを作成することは許諾されていません。
反面、ボリュームライセンスには「再イメージング権」というものがあり、今回のような複製用途に利用できます。
ただ、ライセンスが必要なのは「マスターイメージを作る PC にのみ必要」なだけでして、仮に 10 台の PC に展開を考えていたとしても 10 ライセンス必要なわけではありません。1 つで大丈夫です。これは、展開先の PC には OEM の Windows ライセンスがあるから、という理屈とのことです。マイクロソフトに確認済みです。
もちろん展開先の PC が Naked (OS が組み込まれていない状態)である場合は、Windows のライセンスが必要になりますのでご注意ください。
問題がひとつあり、ボリュームライセンス自体、最小購入数が 3 ライセンスからなので、今回のようなマスターイメージを作るためだけに購入しようとすると 2 ライセンス余る形になります。ですので、まずは社内に余ったボリュームライセンスがないか確認されるのを推奨します。余ったライセンスがないようであれば、購入した残りの2つのライセンスの有効活用も考えましょう
OS のクリーンインストール
1. Windows 10 のインストール
上述のボリュームライセンスメディアを使い、Windows 10 のクリーンインストールを行います。DVD-ROM や USB メモリなどのセットアップ起動媒体を PC にセットし、BIOS/UFEI などから媒体を指定してセットアップを起動します。その後セットアップのガイドに合わせてセットアップを完了させてください。
※お好みよっては上書きインストールしても良いかもです。
インストール後、カスタマイズのために Administrator というアカウントを有効にします。
「スタート」ー「Windows 管理ツール」ー「コンピューターの管理」をクリックします。
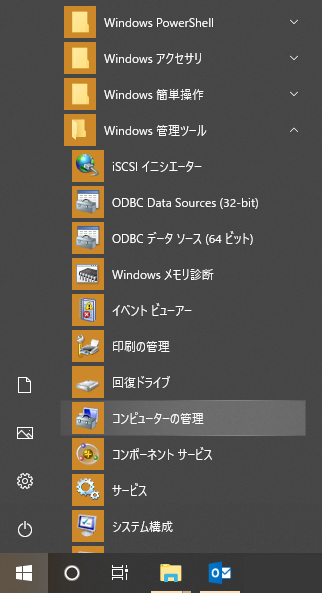
「コンピューターの管理」ー「システムツール」ー「ローカルユーザーとグループ」ー「ユーザー」をクリックし、「Administrator」をダブルクリックします。
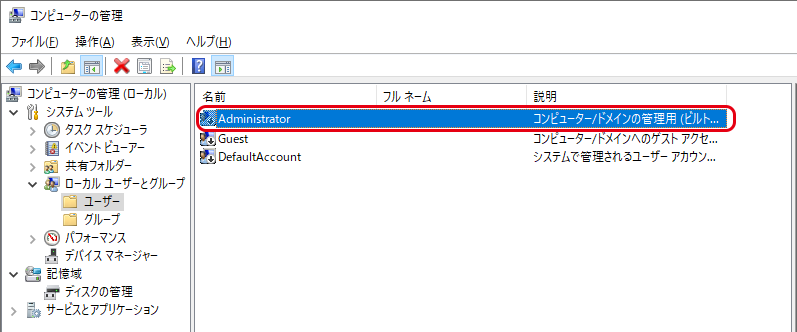
「Administrator のプロパティ」より「アカウントを無効にする」のチェックを外します。
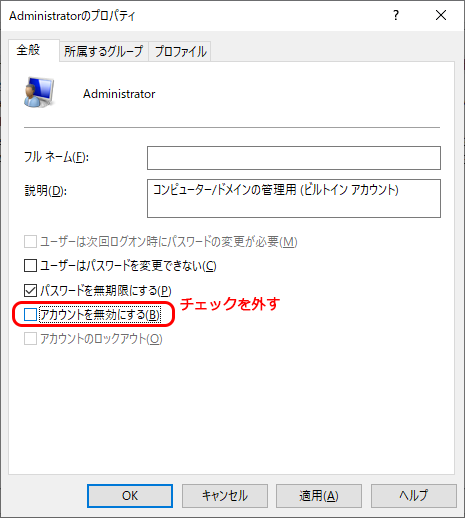
こうすることでAdministratorアカウントでログインすることができるようになります。
さらに Administrator アカウントにパスワードを設定することもできますので、セキュリティが必要な場合設定しておきましょう。
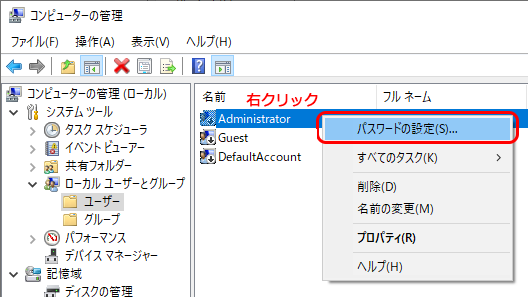
PC を再起動して、Administrator アカウントでログインし、次にデバイスドライバーをインストールします。
2. デバイスドライバーのインストール
デバイスが機能していないと必要な作業もできない場合もありますので、Windows の標準インストールではインストールされないデバイスドライバーをインストールします。
スタートメニューを「右クリック」し、メニューより「デバイスマネージャー」をクリックします。
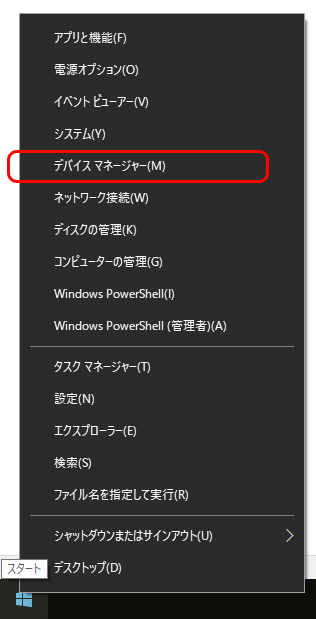
「デバイスマネージャー」が起動します。デバイスドライバがすべて適切に適用されている場合、下図のように警告表示などがない状態で一覧が表示されます。
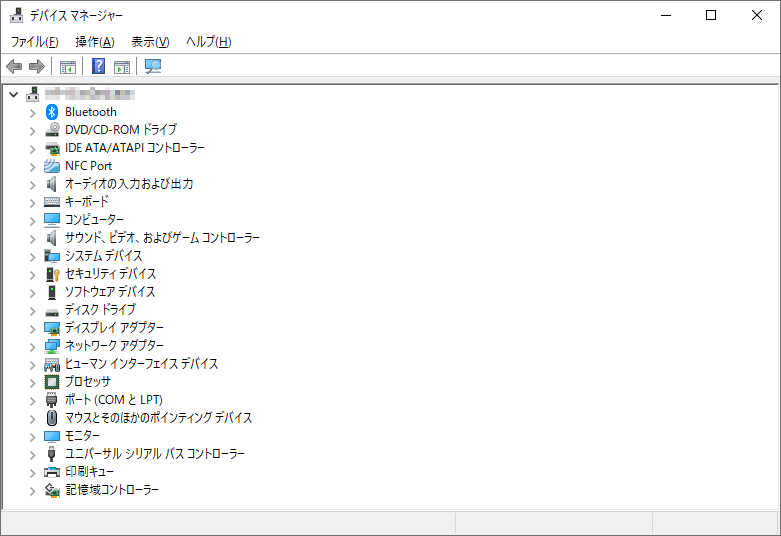
もし警告表示があるデバイスなどがある場合、PC 付属のデバイスドライバディスクなどを参照してドライバを適用させます。
展開用に Windows の構成を変更
Windows 10 の仕様で、いくつかの特別なアプリケーションを Disable にしないと、この後の Sysprep という作業でエラーになることが判っています。
以下のタスクを実行し、Sysprep のための準備を行います。
1. BitLocker サービスの停止
Windows にはハードディスク内のデータ暗号化のために BitLocker という機能が用意されています。そしてそのサービスが ON になっていると、「イメージを複製する」というシナリオではエラーになる要因になってしまいます。
スタートメニューより「Windows 管理ツール」ー「サービス」をクリックします。
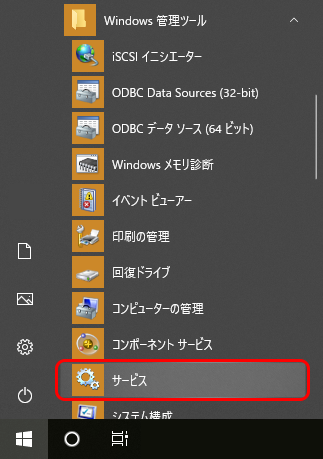
起動した「サービス」ウインドウから「BitLocker Drive Encryption Service」を探し、ダブルクリックします。
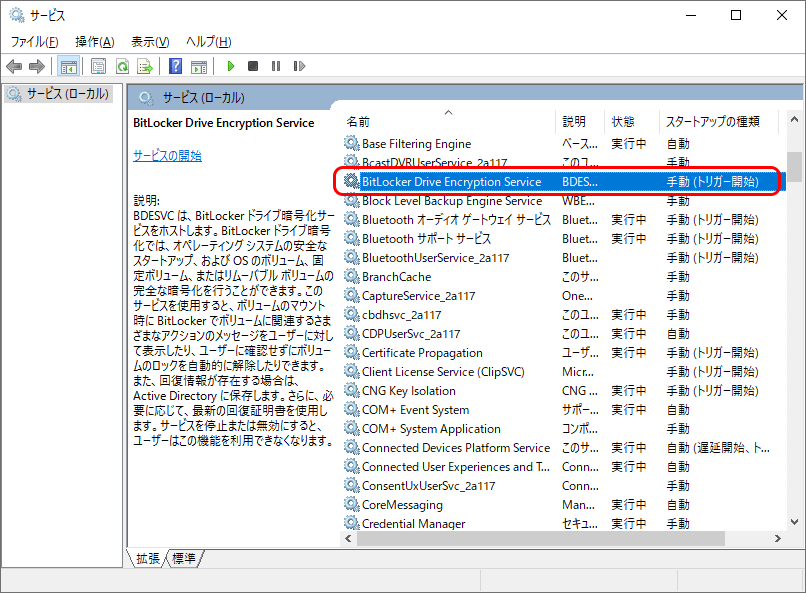
ダイアログ画面内、「スタートアップの種類」箇所を「無効」にして「OK」。
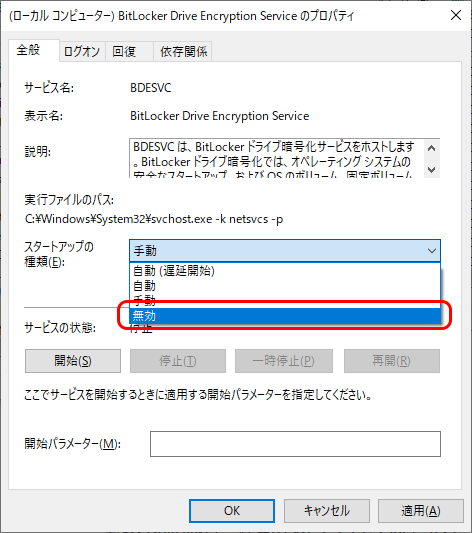
その後 PC を再起動すれば BitLocker サービスが無効化されます。
もちろん展開後に、ここを ON にすると各 PC にて Bitlocker 機能を利用できますのでご安心ください。
2. Store アプリの停止・削除
Windows 10 では Windows Store からいろいろなアプリがダウンロードでき機能追加できますが、そのアプリが 「イメージを複製する」 シナリオでエラーを引き起こします。
スタートメニューから Powershell を管理者権限で起動し、以下のコマンドを実行し、OneDrive と AppX と呼ばれるStore アプリを削除してください。
taskkill /f /im OneDrive.exe C:\Windows\SysWOW64\OneDriveSetup.exe /uninstall Get-AppxPackage *bing* | Remove-AppxPackage Get-AppxPackage Microsoft.OneConnect | Remove-AppxPackage Get-AppxPackage *xbox* | Remove-AppxPackage Get-AppxPackage king.com.CandyCrushSodaSaga | Remove-AppxPackage Get-AppxPackage *zune* | Remove-AppxPackage Get-AppxPackage *solit* | Remove-AppxPackage Get-AppxPackage Microsoft.MicrosoftOfficeHub | Remove-AppxPackage Get-AppxPackage Microsoft.5220175982889 | Remove-AppxPackage Get-AppxPackage A278AB0D.MarchofEmpires | Remove-AppxPackage
3. ソフトウェアのインストール
不必要なソフトウェアのアンインストールが終わったら、次に必要なソフトウェアのインストールを行います。
デモやセミナーで利用するソフトウェアのインストールや必要なファイルのコピーはもちろんのこと、PC に付属している管理ソフトウェアなども、必要であればインストールを行ってください。
また、Windows Update もこのタイミングで行ってください。
4. スタートメニュー等のカスタマイズ
まず、現在ログインしている Administrator のスタートメニューをカスタマイズします。必要なグループを作成したり、必要なアプリケーションをピン留めしたり、不必要なアプリケーションをピン留めから外したりします。
上記でカスタマイズしたスタートメニューのレイアウト・構成をXMLファイルに保存することができます。先ほど起動した Powershell で以下のコマンドを実行してください。
Export-StartLayout -Path C:\Windows\Temp\StartMenu.xml
次は、上記で保存したスタートメニューの XML を全ユーザーに適用するコマンドを実行します。
Import-StartLayout -LayoutPath C:\Windows\Temp\StartMenu.xml -MountPath C:\
5. 現時点のイメージのバックアップ
この後に、Sysprep という、システム複製のための処理が入ります。ただ、失敗した際・やりなおす際に容易にロールバックできるようにするために、この時点でのイメージをバックアップしておきましょう。
先に使った WinPE の USB ディスクを PC に刺して SHIFT を押しながらスタートメニューの再起動を押すと、次回起動時にどのデバイスから起動するかを選択できます。ここで刺した USB ディスクを選択し、エンターを押します。すると USB の WinPE が起動するかと思います。
WinPE が起動したら、以下のコマンドを実行し、先ほどの OS イメージをバックアップします。以下の例では、Windows が格納されているパーティーションが C ドライブ、USB の起動イメージが格納されていたドライブを D ドライブ、USB のデータ格納パーティーションを E ドライブとしてコマンドを記述します。
DISM /Capture-Image /ImageFile:E:\custom-windows.wim /CaptureDir:C:\ /Name:"Customized Windows"
外付けハードディスクなどに格納する場合、ドライブレターなどを確認して操作を行ってください。
次回は Sysprep コマンドを実行するための準備を行います。












